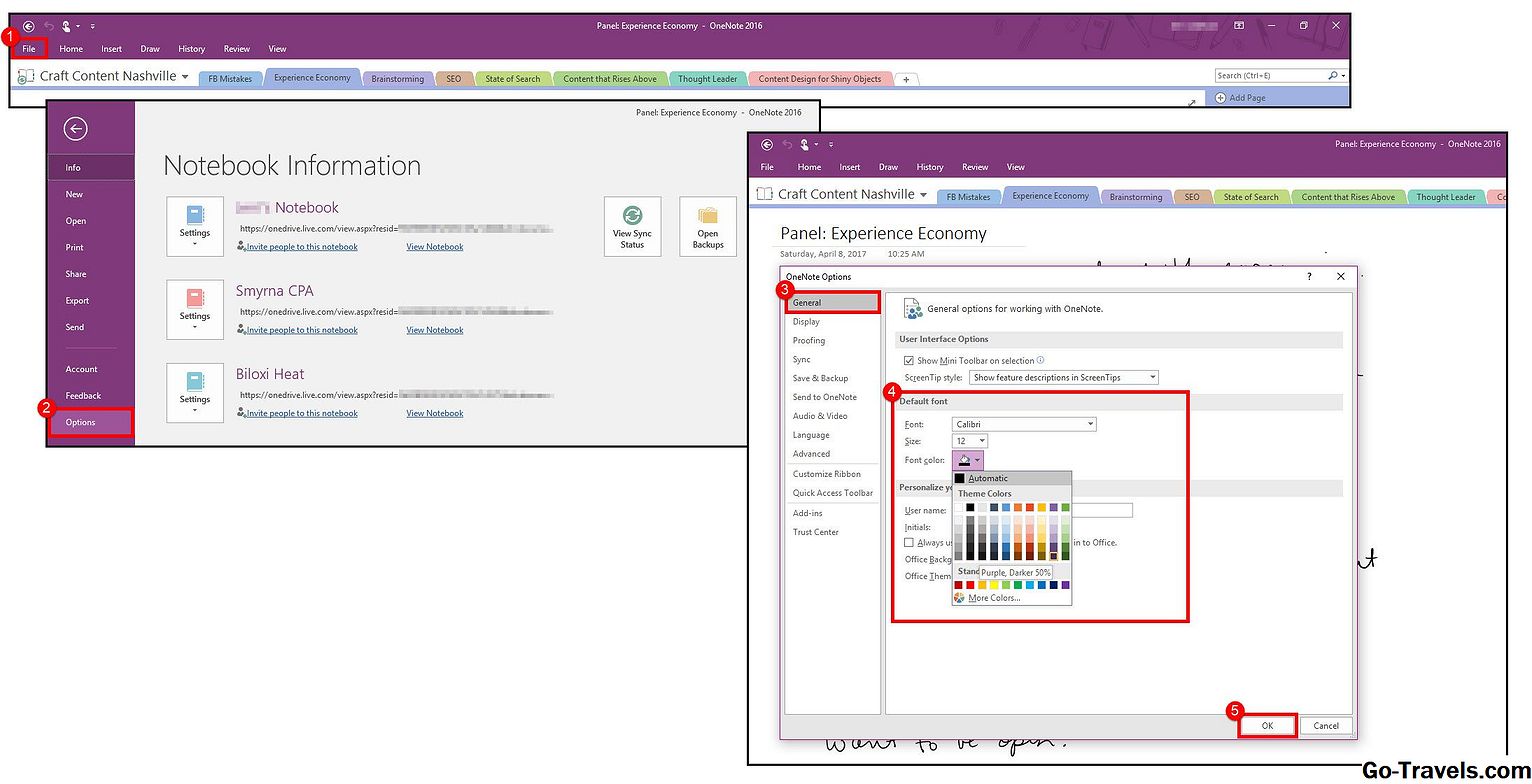Ketika Microsoft menambahkan Cortana ke Windows 10 itu sesuatu yang baru. Meskipun kegunaan Cortana untuk memeriksa berita dan cuaca, membuka aplikasi, atau mengirim pesan teks banyak orang menolak (dan masih melakukannya) pada ide berbicara dengan PC mereka. Mungkin terlihat aneh, tetapi orang-orang telah berbicara dengan PC mereka selama bertahun-tahun.
Windows Speech Recognition
Dimakamkan di dalam Windows adalah program pengenalan ucapan lama yang dirancang untuk membantu orang berinteraksi dengan PC mereka hanya menggunakan - atau paling tidak terutama - suara mereka. Ada banyak alasan seseorang mungkin tidak dapat menggunakan tangan mereka untuk menavigasi PC seperti cacat atau cedera. Itu sebabnya pengenalan suara dibangun ke Windows: Untuk membantu mereka yang harus mengatasi masalah fisik. Meski begitu, Speech Recognition juga merupakan alat yang hebat bagi siapa saja yang ingin bereksperimen dengan interaksi suara atau lebih suka tidak menggunakan tangan mereka untuk mengontrol PC mereka sepanjang waktu.
Memulai dengan pengenalan suara Windows sederhana dan Microsoft menyediakan beberapa alat untuk membantu Anda mempelajari cara menggunakannya. Petunjuk tentang cara mengaktifkan Speech Recognition cukup mirip di semua versi aktif sistem operasi dari Windows 7 hingga Windows 10.
Di bawah ini adalah instruksi untuk menggunakan Speech Recognition pada PC yang menjalankan Windows 10. Mungkin ada sedikit perbedaan dalam proses pengaturan jika Anda menggunakan versi Windows yang lebih lama. Namun demikian, prosesnya pada umumnya sama.
Itu Mulai di Panel Kontrol

Sebelum kita melakukan apa pun, kita harus membuka Panel Kontrol. Di Windows 7, klik Mulai tombol dan dari menu pilih Panel kendali di margin sebelah kanan. Di Windows 8 dan Windows 10, hal termudah untuk dilakukan adalah memukul Menangkan + X pintas keyboard dan pilih Panel kendali dari menu pengguna daya. Jika perangkat Anda tidak memiliki pemeriksaan keyboard, pelajari cara membuka Panel Kontrol di berbagai versi Windows.
Setelah Panel Kontrol terbuka, pastikanIkon besar (gambar di atas) dipilih dalamDilihat oleh menu di sudut kanan atas. Kemudian, gulir ke bawah daftar opsi abjad sampai Anda melihatPengenalan suara.
Lanjutkan Membaca Di Bawah Ini
02 dari 12Mulai Speech Recognition

Pada layar Panel Kontrol berikutnya pilih Mulai Speech Recognition, yang seharusnya tepat di atas.
Lanjutkan Membaca Di Bawah Ini
03 dari 12Terus Lanjut Mengklik Berikutnya

Sebuah jendela baru akan muncul secara singkat menjelaskan apa itu Speech Recognition, dan Anda harus melalui proses pengaturan singkat untuk mengaktifkan fitur tersebut. Klik Berikutnya di bagian bawah jendela.
04 dari 12Namai Mikrofon Anda

Layar berikutnya menanyakan jenis mikrofon apa yang Anda gunakan untuk pengenalan suara seperti mikrofon yang terpasang di dalam, headset, atau perangkat desktop. Windows cukup bagus dalam mengidentifikasi jenis mikrofon yang benar yang Anda miliki, tetapi Anda harus tetap memastikan bahwa pilihannya benar. Setelah selesai klik Berikutnya.
Lanjutkan Membaca Di Bawah Ini
05 dari 12Semua Tentang Penempatan Mikrofon

Sekarang kita sampai ke layar yang mengajarkan penempatan mikrofon yang tepat untuk memanfaatkan Pengenalan Ucapan terbaik. Setelah selesai membaca kiat cepat, klik Berikutnya, lagi-lagi.
06 dari 12Percobaan oleh Mikrofon

Sekarang Anda akan diminta untuk membaca beberapa baris teks untuk memastikan mikrofon Anda berfungsi dengan baik dan tingkat volume yang benar. Saat Anda berbicara Anda harus melihat indikator volume tetap di zona hijau. Jika lebih tinggi dari itu Anda harus menyesuaikan volume mikrofon Anda di Control Panel. Setelah selesai berbicara, klik Berikutnya dan jika semuanya berjalan lancar, layar berikut akan mengatakan bahwa Anda adalah uji coba mikrofon yang sukses. Klik Berikutnya lagi.
Lanjutkan Membaca Di Bawah Ini
07 dari 12Tinjauan Dokumen

Selanjutnya, Anda harus memutuskan apakah atau tidak untuk mengaktifkan tinjauan dokumen sehingga PC Anda dapat melihat dokumen dan cache email pada PC Anda. Ini dapat membantu sistem operasi memahami kata-kata dan frasa umum yang biasa Anda gunakan. Anda akan ingin membaca lebih dari pernyataan privasi Microsoft sebelum memutuskan apakah Anda ingin melakukan ini atau tidak. Setelah Anda memilih apakah atau tidak untuk mengaktifkan review dokumen hit Berikutnya.
08 dari 12Suara atau Keyboard

Wow, Microsoft menyukai layar penyetelannya. Di sinilah satu lagi. Sekarang Anda harus memilih antara mode aktivasi manual dan suara. Mode manual berarti Anda harus mengizinkan PC Anda untuk mulai mendengarkan perintah suara dengan menekan pintasan keyboard Menangkan + Ctrl. Mode pengaktifan suara, di sisi lain, diaktifkan dengan hanya mengucapkan Mulai Mendengarkan. "Kedua metode menggunakan perintah" Berhenti Mendengarkan "untuk menonaktifkan Pengenalan Pidato. Dapatkah Anda menebak apa yang terjadi sekarang? Itu benar. Klik Berikutnya.
Lanjutkan Membaca Di Bawah Ini
09 dari 12Cetak Kartu Referensi

Speech Recognition hampir siap digunakan. Pada titik ini, Anda dapat melihat dan mencetak kartu referensi pengenalan suara Windows. Kartu referensi (sebenarnya lebih dari buku referensi hari ini) sedang online sehingga Anda harus terhubung ke Internet untuk melihatnya. Sekali lagi, mari klik Berikutnya.
10 dari 12Untuk Jalankan saat Boot, atau Tidak Jalankan saat Boot

Akhirnya, kami tiba di bagian akhir. Cukup tentukan apakah Speech Recognition akan berjalan saat komputer Anda dinyalakan.Secara default, fitur ini diatur untuk menyala saat startup dan saya sarankan untuk tetap seperti itu. KlikBerikutnya terakhir kali.
Lanjutkan Membaca Di Bawah Ini
11 dari 12Tutorial Pengenalan Pidato

Jika Anda ingin berlatih, Windows sekarang dapat menjalankan tutorial untuk melihat bagaimana menggunakan Speech Recognition. Untuk melihat klik tutorialMulai Tutorial jika tidak, pergilahLewati tutorial. Jika Anda memutuskan untuk melewati tutorial, Anda selalu dapat kembali ke sanaControl Panel> Speech Recognition> Take Speech Tutorial.
Setelah Pidato Tutorial berjalan Anda akan melihat jendela mini-player kecil di bagian atas layar Anda. Tekan saja tombol minimize (tanda hubung) untuk menyingkirkannya.
Sekarang saatnya bersenang-senang. Ada begitu banyak perintah sehingga kami tidak mungkin menjalankan semuanya di sini - itulah tujuan kartu referensi. Namun demikian, mari kita lihat beberapa hal mendasar yang cukup keren dan futuristik untuk dicoba.
12 dari 12Bereksperimen dengan Voice Recognition

Aktifkan Speech Recognition dengan menggunakan frasa "Start Listening" atau untuk tipe mode manual Menangkan + Ctrl. Anda akan mendengar suara yang mengingatkan pada komputer Star Trek. Suara ini memungkinkan Anda mengetahui Speech Recognition sudah siap dan mendengarkan. Mari kita buka Microsoft Word, memulai dokumen baru, dan mulai mendiktekan surat. Untuk melakukan itu katakanlah perintah berikut:
"Buka Word 2016." "Dokumen Kosong." "Halo koma selamat datang di periode suara dikte."
Dalam Pengenalan Pidato, Anda harus menetapkan tanda baca dengan kata-kata. Dengan demikian perintah terakhir yang Anda lihat di sini akan terlihat seperti, "Halo, selamat datang di dikte suara." Jika Anda pernah meminta sesuatu yang tidak bisa diucapkan oleh Speech Recognition, Anda akan mendengar suara kesalahan khusus - Anda akan tahu ketika Anda mendengarnya.
Defisit Cortana
Satu hal yang perlu diperhatikan untuk pengguna Windows 10 adalah Anda akan merasa frustrasi jika Anda mencoba menggunakan perintah suara "Hey Cortana" sementara Speech Recognition aktif. Untuk menyiasati ini, Anda dapat menonaktifkan Speech Recognition dengan perintah "Stop Listening" sebelum menggunakan Cortana. Sebagai alternatif, katakan "Buka Cortana" dan kemudian gunakan fungsi "pengetikan" Speech Recognition untuk memasukkan permintaan Anda ke dalam kotak pencarian Cortana.
Speech Recognition tidak berfungsi dengan sempurna dengan semua program pihak ketiga. Editor teks favorit Anda mungkin tidak menerima dikte, misalnya, tetapi membuka dan menutup program, serta menavigasi menu, berfungsi cukup baik.
Itulah dasar-dasar Pengenalan Ucapan di Windows. Meskipun banyak jendela set-up itu sebenarnya cukup sederhana dan cepat untuk pergi. Plus, ini menyediakan cara yang bagus untuk berinteraksi dengan PC Anda, selama Anda menyimpan kartu referensi itu selama beberapa hari pertama.