Dengan perangkat Google Chromecast yang tersambung ke port HDMI pada televisi Anda, Anda dapat menggunakan aplikasi Google Home di iPhone, iPad, atau perangkat seluler berbasis Android untuk melakukan streaming berdasarkan permintaan dan acara TV langsung dan film dari Internet, dan menontonnya di layar TV Anda - tanpa berlangganan layanan televisi kabel.
Anda juga dapat melakukan streaming konten yang disimpan dalam perangkat seluler Anda, termasuk video, foto, dan musik, ke televisi Anda menggunakan Google Chromecast. Selain hanya menayangkan acara TV dan film, dengan beberapa peretasan sederhana, Google Chromecast Anda dapat melakukan lebih banyak hal.
Instal Aplikasi Terbaik untuk Mengalirkan Acara TV dan Film yang Anda Inginkan

Semakin banyak aplikasi perangkat seluler sekarang memiliki Melemparkan fitur. Tapping Melemparkan ikon memungkinkan Anda mengirimkan apa yang Anda lihat di layar ponsel cerdas atau tablet Anda, dan melihatnya di TV Anda, dengan asumsi perangkat Chromecast terhubung ke TV Anda.
Pastikan untuk memasang aplikasi yang sesuai, berdasarkan konten apa yang ingin Anda alirkan dari perangkat seluler Anda. Anda dapat memperoleh aplikasi yang sesuai dan opsional dari App Store yang terkait dengan perangkat seluler Anda, atau mencari aplikasi saat menggunakan Google Home aplikasi seluler.
Dari komputer atau peramban web perangkat seluler Anda dapat dengan mudah belajar tentang aplikasi yang kompatibel dengan Chromecast dengan built in Melemparkan fitur.
Misalnya, untuk menonton video YouTube di layar televisi Anda, ikuti langkah-langkah berikut:
- Luncurkan Google Home aplikasi seluler di ponsel pintar atau tablet Anda.
- Dari Jelajahi layar, pilih Aplikasi YouTube dan menginstalnya.
- Luncurkan Aplikasi YouTube di perangkat seluler Anda.
- Ketuk pada Rumah, Sedang ngetren, Langganan, atau Pencarian ikon untuk menemukan dan memilih video yang ingin Anda tonton.
- Ketika video mulai diputar, ketuk pada Melemparkan ikon (ditampilkan di dekat sudut kanan atas layar), dan video akan dialirkan dari Internet ke perangkat seluler Anda, dan kemudian secara nirkabel ditransfer ke layar televisi Anda.
- Gunakan kontrol layar pada aplikasi ponsel YouTube untuk Putar, Jeda, Maju Cepat, atau Putar ulang video yang dipilih seperti biasa.
Selain YouTube, aplikasi untuk semua jaringan TV utama, serta layanan streaming video (termasuk Google Play, Netflix, Hulu, dan Amazon Prime Video) menawarkan Melemparkan fitur dan tersedia dari toko aplikasi yang terkait dengan perangkat seluler Anda.
02 09Tampilkan Berita Utama dan Cuaca Sebagai Tampilan Latar Anda

Ketika konten video tidak aktif streaming, Chromecast Anda dapat menampilkan yang dapat disesuaikan Latar belakang layar yang menampilkan berita utama, ramalan cuaca lokal Anda, atau tampilan slide khusus yang menampilkan gambar digital yang Anda pilih. Untuk menyesuaikan tampilan ini, ikuti langkah-langkah berikut:
- Luncurkan Google Home aplikasi di ponsel pintar atau tablet Anda.
- Ketuk pada Menu ikon yang ditampilkan di sudut kiri atas layar.
- Ketuk pada Perangkat pilihan.
- Ketuk pada Edit Backdrop pilihan (ditampilkan di dekat tengah layar).
- Dari Latar belakang menu (ditampilkan), pastikan semua opsi pada menu ini dimatikan. Kemudian, untuk melihat Berita yang Dikurasi berita utama, ketuk pada tombol virtual yang terkait dengan opsi ini untuk mengaktifkan fitur. Atau, ketuk pada Mainkan Kios pilihan, dan kemudian aktifkan saklar virtual yang terkait dengan fitur ini. Anda kemudian dapat mengikuti petunjuk di layar untuk menyesuaikan Google Kios pilihan. Untuk menampilkan informasi cuaca lokal, ketuk Cuaca pilihan untuk mengaktifkan fitur ini.
- tekan < ikon yang ditampilkan di sudut kiri atas layar untuk menyimpan perubahan Anda dan kembali ke aplikasi Google Home Selamat Datang di rumah layar.
Pada perangkat seluler Android, Anda dapat menampilkan gambar di layar TV langsung dari aplikasi Galeri atau Foto yang sudah terpasang sebelumnya di perangkat Anda. Ketuk Melemparkan ikon yang ditampilkan di layar saat melihat foto.
03 09Tampilkan Slideshow Disesuaikan sebagai Latar Belakang Anda

Selama periode ketika TV Anda aktif dan perangkat Chromecast Anda diaktifkan tetapi tidak streaming konten, layar Backdrop dapat menampilkan tayangan slide animasi yang menampilkan gambar favorit Anda. Untuk menyesuaikan opsi ini, ikuti langkah-langkah berikut:
- Luncurkan Google Home aplikasi di ponsel pintar atau tablet Anda.
- Ketuk pada Menu ikon yang ditampilkan di sudut kiri atas layar.
- Ketuk pada Perangkat pilihan.
- Ketuk pada Edit Backdrop pilihan.
- Matikan semua opsi yang tercantum di menu, kecuali untuk salah satu opsi yang berhubungan dengan foto. Pilih dan aktifkan Google Foto opsi untuk menampilkan gambar yang disimpan menggunakan Google Foto. Nyalakan Flickr pilihan untuk memilih gambar yang disimpan dalam akun Flickr Anda. Pilih Google Arts & Culture pilihan untuk menampilkan karya seni dari seluruh dunia, atau pilih Foto Unggulan pilihan untuk melihat gambar yang dikurasi dari Internet (dipilih oleh Google). Untuk melihat gambar bumi dan luar angkasa, pilih Bumi dan Luar Angkasa pilihan.
- Untuk menampilkan foto Anda sendiri, pilih album atau direktori gambar mana yang ingin ditampilkan ketika diminta untuk melakukannya. (Gambar atau album harus sudah disimpan secara online, dalam Google Foto atau Flickr.)
- Untuk menyesuaikan seberapa cepat gambar berubah pada layar, ketuk pada Kecepatan Khusus pilihan, lalu pilih di antara Lambat, Normal, atau Cepat.
- Ketuk pada < ikon beberapa kali, sesuai kebutuhan, untuk kembali ke utama Selamat Datang di rumah layar. Gambar yang dipilih sekarang akan ditampilkan di TV Anda sebagai Latar Chromecast Latar Anda yang disesuaikan.
Mainkan File dari PC atau Mac Anda ke Layar TV Anda
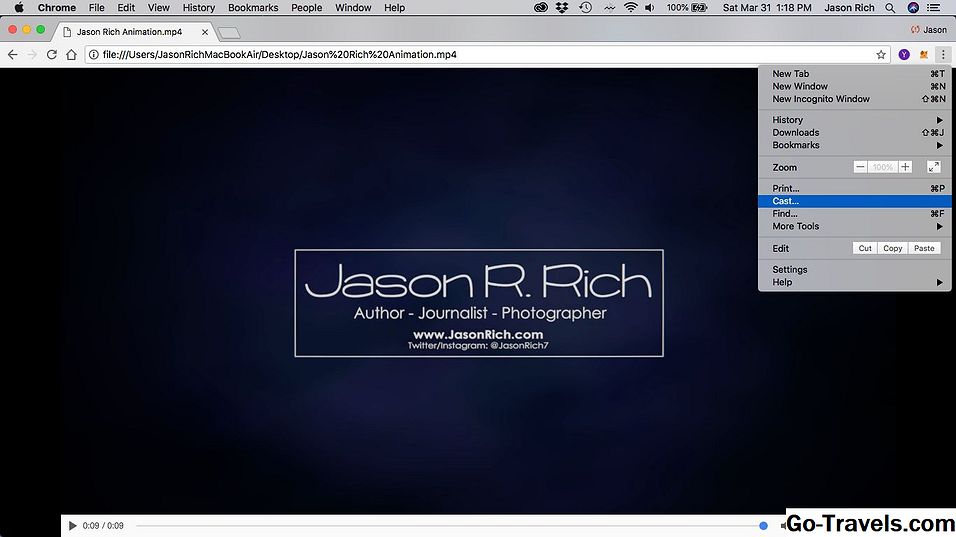
Selama komputer Windows PC atau Mac Anda terhubung ke hotspot Wi-Fi yang sama dengan perangkat Chromecast, Anda dapat memutar file video yang disimpan di komputer Anda pada layar komputer dan layar televisi secara bersamaan. Untuk mencapai hal ini, ikuti langkah-langkah berikut:
- Siapkan dan aktifkan televisi dan perangkat Chromecast Anda.
- Luncurkan Browser web Chrome di komputer Anda.
- Jika Anda pengguna PC Windows, dalam bidang alamat browser web, ketik file: /// c: / diikuti oleh jalur file. Jika Anda pengguna Mac, ketik file: // localhost / Users / yourusername, diikuti oleh jalur file. Atau, seret dan lepaskan file media langsung ke browser web Chrome.
- Ketika file ditampilkan dalam jendela browser web Chrome Anda, klik pada ikon menu ditemukan di sudut kanan atas layar (yang terlihat seperti tiga titik vertikal), dan pilih Melemparkan pilihan.
- Pilih Bermain pilihan, dan video akan diputar di layar komputer Anda dan layar TV secara bersamaan.
Mainkan Presentasi Slide Google di Layar TV Anda

Menggunakan yang gratis Google Slide aplikasi di komputer atau perangkat seluler Anda, sangat mudah untuk membuat presentasi slide animasi, dan kemudian menampilkannya dari komputer atau perangkat seluler Anda ke layar TV Anda. (Anda juga dapat mengimpor presentasi Microsoft PowerPoint ke Google Slide untuk ditampilkan di TV Anda.)
Ikuti langkah-langkah ini untuk mengalirkan presentasi Google Slide dari PC atau komputer Mac Anda (atau perangkat seluler yang kompatibel dan terhubung ke Internet) ke TV Anda:
- Pastikan komputer atau perangkat seluler Anda terhubung ke jaringan Wi-Fi yang sama dengan perangkat Chromecast Anda.
- Luncurkan Google Slide di komputer Anda (atau aplikasi Google Slide di perangkat seluler Anda), dan buat presentasi slide digital. Atau, muat presentasi Google Slide yang sudah ada sebelumnya, atau impor presentasi PowerPoint.
- Mulailah bermain presentasi dengan mengklik pada Menyajikan ikon.
- Klik pada Menu ikon (yang terlihat seperti tiga titik vertikal) yang terletak di sudut kanan atas jendela Google Slide, dan pilih Melemparkan pilihan.
- Pilih antara Pembawa acara atau Hadir di Layar Lain melihat.
- Kontrol presentasi dari komputer Anda, saat menampilkan slide digital di layar televisi Anda.
Streaming Musik Melalui Speaker TV Anda atau Sistem Home Theatre

Selain streaming konten video dari Internet (melalui perangkat seluler Anda) ke perangkat Chromecast yang terhubung ke TV Anda, Anda juga dapat melakukan streaming musik tanpa batas dari Spotify, Pandora, YouTube Music, Google Play Musik, iHeartRadio, Deezer, TuneIn Radio, atau akun Musixmatch.
Untuk memanfaatkan pengeras suara TV atau sistem home theater Anda untuk mendengarkan musik favorit Anda, ikuti langkah-langkah berikut:
- Luncurkan Google Home aplikasi seluler di ponsel pintar atau tablet Anda.
- Ketuk pada Jelajahi ikon yang ditampilkan di bagian bawah layar.
- Ketuk pada Musik tombol.
- Dari Menu musik, pilih layanan musik streaming yang kompatibel, lalu unduh aplikasi yang sesuai dengan mengetuk pada Dapatkan Aplikasi pilihan. Misalnya, jika Anda memiliki akun Pandora yang sudah ada, unduh dan instal aplikasi Pandora. Aplikasi musik yang sudah diinstal akan ditampilkan di dekat bagian atas layar. Aplikasi musik opsional yang tersedia untuk diunduh ditampilkan di dekat bagian bawah layar, jadi gulir ke bawah ke Tambahkan Layanan Lainnya heading.
- Luncurkan aplikasi layanan musik dan masuk ke akun Anda (atau buat akun baru).
- Pilih musik atau streaming stasiun musik yang ingin Anda dengar.
- Setelah musik (atau video musik) mulai diputar di layar perangkat seluler Anda, ketuk pada Melemparkan ikon. Musik (atau video musik) akan mulai diputar di layar TV Anda dan audio akan terdengar melalui speaker TV Anda atau sistem sistem home theater.
Streaming Konten Video ke TV Anda, Tapi Dengarkan Menggunakan Headphone

Menggunakan LocalCast gratis untuk aplikasi seluler Chromecast, Anda dapat memilih konten yang disimpan dalam perangkat seluler Anda, seperti file video, dan streaming konten video ke TV Anda. Namun, Anda dapat secara bersamaan mengalirkan porsi audio dari konten tersebut ke speaker yang terpasang di ponsel pintar atau tablet Anda, atau mendengarkan audio menggunakan headphone berkabel atau nirkabel yang terhubung atau ditautkan ke perangkat seluler Anda.
Untuk menggunakan LocalCast untuk Chromecast aplikasi, ikuti langkah-langkah ini:
- Unduh dan pasang aplikasi LocalCast gratis untuk Chromecast untuk iOS (iPhone / iPad) atau perangkat seluler berbasis Android Anda.
- Luncurkan aplikasi, dan pilih konten yang kompatibel yang disimpan di perangkat seluler Anda, atau yang dialirkan melalui Internet dari sumber yang kompatibel dengan aplikasi.
- Ketika konten yang dipilih mulai diputar, ketuk pada Melemparkan ikon untuk melakukan streaming konten dari layar perangkat seluler Anda ke TV Anda.
- Dari Sedang dimainkan layar, ketuk pada Rute Audio ke Telepon opsi (ikon telepon). Saat video diputar di layar TV Anda, audio yang menyertainya akan mulai diputar melalui speaker ponsel Anda, atau headphone yang terhubung atau ditautkan dengan perangkat seluler Anda.
Gunakan Chromecast Dari Kamar Hotel
Lain kali saat Anda bepergian ke suatu tempat dan akan menginap di hotel, bawa serta perangkat Chromecast Anda. Daripada membayar hingga $ 15 untuk film bayar-per-tayang, atau menonton saluran saluran terbatas apa pun yang tersedia dari layanan TV hotel, colokkan Chromecast ke TV kamar hotel, tautkan dengan hotspot Wi-Fi pribadi Anda, dan Anda Akan memiliki pemrograman audio dan video gratis sesuai permintaan.
Pastikan untuk membawa Hotspot Wi-Fi Pribadi Anda sendiri yang memungkinkan Anda menghubungkan beberapa perangkat ke jaringan Wi-Fi yang sama. Perangkat Skyroam, misalnya, menawarkan Internet tanpa batas saat bepergian seharga $ 8.00 per hari.
09 09Kontrol Chromecast Anda Menggunakan Suara Anda

Perangkat Chromecast yang ditautkan ke TV Anda dan yang biasanya dikontrol menggunakan aplikasi seluler Google Home yang berjalan di ponsel cerdas atau tablet Anda juga dapat dikontrol menggunakan suara Anda saat Anda membeli dan memasang opsional Pembicara cerdas Google Home.
Pastikan perangkat Chromecast dan speaker Google Home tersambung ke jaringan Wi-Fi yang sama, dan bahwa speaker Google Home terletak di ruang yang sama dengan TV.
Sekarang, saat Anda menonton konten video melalui Chromecast, gunakan perintah lisan untuk menemukan konten audio atau video, kemudian mainkan, jeda, maju cepat, atau konten mundur, misalnya.







