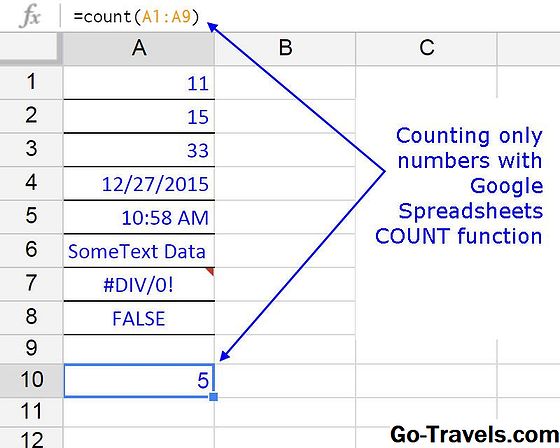Fungsi COUNT Excel adalah salah satu dari sekelompok Fungsi Hitung yang dapat digunakan untuk menghitung jumlah sel dalam rentang yang dipilih yang berisi jenis data tertentu.
Setiap anggota grup ini melakukan pekerjaan yang sedikit berbeda dan tugas fungsi COUNT adalah menghitung hanya angka. Ia dapat melakukan dua cara ini:
- total sel-sel dalam rentang yang dipilih yang mengandung angka;
- itu akan total semua nomor yang terdaftar sebagai argumen untuk fungsi tersebut.
Jadi, Apa itu Angka di Excel?
Selain nomor rasional - seperti 10, 11,547, -15, atau 0 - ada jenis data lain yang disimpan sebagai angka di Excel dan karenanya, akan dihitung oleh fungsi COUNT jika disertakan dengan argumen fungsi . Data ini termasuk:
- Tanggal dan waktu;
- fungsi;
- formula;
- dan, kadang-kadang, nilai Boolean.
Jika nomor ditambahkan ke sel dalam rentang yang dipilih, fungsi akan secara otomatis diperbarui untuk menyertakan data baru ini.
Menghitung Jumlah Pintasan
Seperti kebanyakan fungsi Excel lainnya, COUNT dapat dimasukkan dengan sejumlah cara. Biasanya, opsi ini termasuk:
- Mengetik fungsi lengkap: = COUNT (A1: A9) ke dalam sel lembar kerja
- Memilih fungsi dan argumennya menggunakan kotak dialog fungsi COUNT - diuraikan di bawah ini
Tapi karena fungsi COUNT sangat baik digunakan, opsi ketiga - Menghitung Angka fitur - telah disertakan juga.
Menghitung Angka diakses dari Rumah tab pita dan terletak di daftar drop down yang ditautkan ke ikon AutoSum - (Σ AutoSum) seperti yang ditunjukkan pada gambar di atas.
Ini menyediakan metode pintas untuk memasukkan fungsi COUNT dan berfungsi paling baik ketika data yang akan dihitung terletak dalam kisaran yang berdekatan seperti yang ditunjukkan pada gambar di atas.
Hitung dengan Menghitung Angka
Langkah-langkah untuk menggunakan pintasan ini untuk memasukkan fungsi COUNT dalam sel A10 seperti yang terlihat pada gambar di atas adalah:
- Sorot sel A1 ke A9 di lembar kerja
- Klik pada Rumah tab
- Klik panah ke bawah di sebelah Σ AutoSum pada pita untuk membuka menu drop down
- Klik Hitung Bilangan di menu untuk memasukkan fungsi COUNT ke sel A10 - pintasan selalu menempatkan fungsi COUNT di sel kosong pertama di bawah rentang yang dipilih
- Jawaban 5 harus muncul di sel A10, karena hanya lima dari sembilan sel yang dipilih mengandung apa yang dianggap Excel sebagai angka
- Ketika Anda mengklik sel A10, rumus yang sudah selesai = COUNT (A1: A9) muncul di bilah rumus di atas lembar kerja
Apa yang Dihitung dan Mengapa
Tujuh jenis data berbeda dan satu sel kosong menyusun rentang untuk menunjukkan jenis data yang berfungsi dan tidak berfungsi dengan fungsi COUNT.
Nilai-nilai dalam lima dari enam sel pertama (A1 hingga A6) ditafsirkan sebagai data angka oleh fungsi COUNT dan menghasilkan jawaban 5 di sel A10.
Enam sel pertama ini berisi:
- nomor - sel A1;
- fungsi SUM - sel A2;
- formula tambahan - sel A3;
- a tanggal - sel A4;
- waktu - sel A6;
- A5 sel sel kosong yang diabaikan oleh fungsi.
Tiga sel berikutnya berisi data yang tidak ditafsirkan sebagai data angka oleh fungsi COUNT dan oleh karena itu, diabaikan oleh fungsi.
- data teks - sel A7
- formula yang menghasilkan nilai kesalahan #Ref! - sel A8
- nilai Boolean BENAR - sel A9
Sintaks dan Argumen Fungsi COUNT
Sintaks fungsi mengacu pada tata letak fungsi dan termasuk nama fungsi, tanda kurung, pemisah koma, dan argumen.
Sintaks untuk fungsi COUNT adalah:
= COUNT (Nilai1, Nilai2, … Nilai255)
Value1 - (diperlukan) nilai data atau referensi sel yang akan dimasukkan dalam hitungan.
Nilai2: Nilai255 - (tambahan) nilai data tambahan atau referensi sel untuk dimasukkan dalam hitungan. Jumlah entri maksimum yang diizinkan adalah 255.
Setiap Nilai argumen dapat berisi:
- angka atau nilai Boolean yang dimasukkan secara langsung sebagai salah satu argumen fungsi
- referensi sel individual ke lokasi data dalam lembar kerja
- berbagai referensi sel
- kisaran bernama
Memasukkan COUNT menggunakan Kotak Fungsi Dialog
Langkah-langkah di bawah ini menjelaskan langkah-langkah yang digunakan untuk memasukkan fungsi COUNT dan argumen ke sel A10 menggunakan kotak dialog fungsi.
- Klik pada sel A10 untuk menjadikannya sel aktif - ini adalah tempat fungsi COUNT akan ditempatkan
- Klik pada Rumus tab pita
- Klik Lebih Banyak Fungsi> Statistik untuk membuka daftar drop-down fungsi
- Klik MENGHITUNG dalam daftar untuk membuka kotak dialog fungsi
Memasukkan Argumen Fungsi
- Di kotak dialog, klik pada Nilai1 baris
- Sel sorotan A1 ke A9 untuk menyertakan rentang referensi sel ini sebagai argumen fungsi
- Klik OK untuk menyelesaikan fungsi dan menutup kotak dialog
- Jawaban 5 harus muncul di sel A10 karena hanya lima dari sembilan sel dalam rentang mengandung angka seperti yang diuraikan di atas
Alasan untuk menggunakan metode kotak dialog meliputi:
- Kotak dialog menangani sintaks fungsi - membuatnya lebih mudah untuk memasukkan argumen fungsi satu per satu tanpa harus memasukkan tanda kurung atau koma yang bertindak sebagai pemisah antara argumen.
- Referensi sel, seperti A2, A3, dan A4 dapat dengan mudah dimasukkan ke dalam rumus menggunakan penunjuk, yang melibatkan mengklik sel yang dipilih dengan mouse daripada mengetiknya.Menunjuk sangat berguna jika rentang yang akan dihitung terdiri dari sel data yang tidak bersebelahan. Ini juga membantu mengurangi kesalahan dalam rumus yang disebabkan oleh pengetikan referensi sel secara tidak benar.