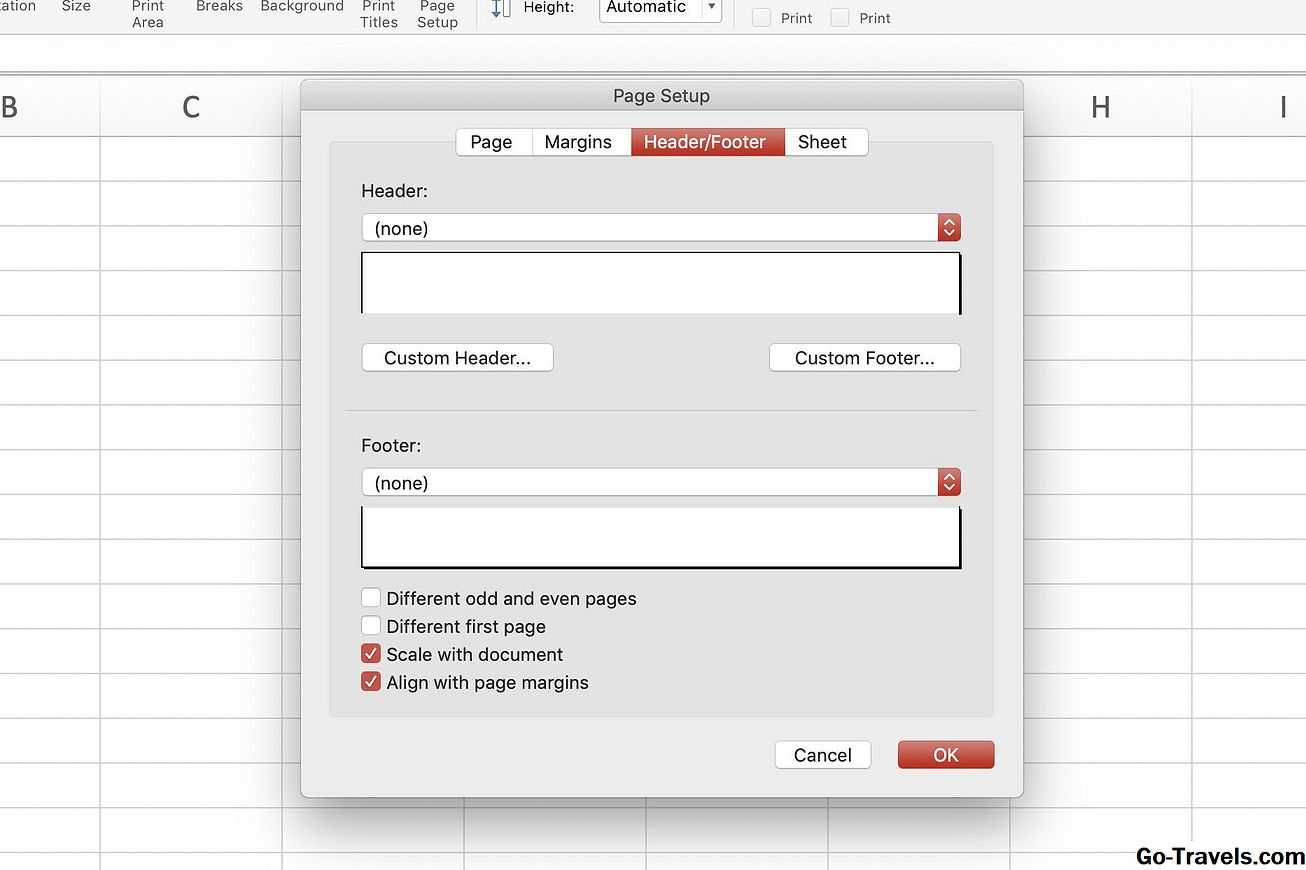Di Excel, header dan footer adalah baris teks yang dicetak di bagian atas (header) dan bawah (footer) dari setiap halaman dalam lembar kerja. Header dan footer berisi teks deskriptif seperti judul, tanggal, atau nomor halaman. Karena tidak terlihat dalam tampilan lembar kerja normal, header dan footer ditambahkan ke lembar kerja saat dicetak.
Petunjuk dalam artikel ini berlaku untuk Excel 2019, 2016, dan 2013.
Opsi Untuk Bekerja dengan Header dan Footer
Excel dilengkapi dengan sejumlah preset header, seperti nomor halaman atau nama buku kerja, yang mudah untuk ditambahkan. Atau Anda dapat membuat header dan footer khusus yang menyertakan teks, grafik, dan data spreadsheet lainnya.

Meskipun tanda air yang benar tidak dapat dibuat di Excel, tanda air "pseudo" dapat ditambahkan ke lembar kerja dengan menambahkan gambar ke header atau footer khusus.
Lokasi Header dan Footer
Header atau footer dapat berisi hingga tiga bagian informasi. Informasi ini dapat muncul di tiga lokasi di halaman. Untuk header, lokasinya adalah sudut kiri atas, bagian tengah atas, dan sudut kanan atas halaman. Untuk footer, lokasi adalah sudut kiri bawah, bagian tengah bawah, dan sudut kanan bawah halaman.
Header dan Footer Preset
Sebagian besar header dan footer preset tersedia di Excel untuk memasukkan kode, seperti &Halaman atau&Tanggal, untuk memasukkan informasi yang diinginkan. Kode-kode ini membuat header dan footer dinamis. Ini berarti bahwa mereka berubah sesuai kebutuhan, sedangkan header dan footer khusus bersifat statis.
Misalnya, &Halaman kode menunjukkan nomor halaman yang berbeda pada setiap halaman. Jika dimasukkan secara manual menggunakan opsi kustom, setiap halaman memiliki nomor halaman yang sama.

Menambahkan Header atau Footer Kustom di Page Layout
Untuk menambahkan tajuk atau tajuk khusus Tata letak halaman melihat:
-
Memilih Melihat.
-
Memilih Tata letak halaman untuk berubah menjadi Tata letak halaman melihat.
-
Pilih salah satu tiga kotak di bagian atas atau bawah halaman untuk menambahkan header atau footer.
-
Ketikkan informasi header atau footer ke dalam kotak yang dipilih.
Menambahkan Preset Header atau Footer di Page Layout
Untuk menambahkan salah satu tajuk atau tajuk yang telah disetel di Tata letak halaman melihat:
-
Memilih Melihat.
-
Memilih Tata letak halaman untuk berubah menjadi Tata letak halaman melihat.
-
Pilih salah satu tiga kotak terletak di bagian atas atau bawah halaman untuk menambahkan informasi header atau footer. Perhatikan bahwa tab baru, Desain berlabel, muncul.
-
Pada tab Desain, pilih opsi preset. Pilih dari opsi seperti Nomor Halaman, Tanggal Sekarang, atau Nama file.
Kembali ke Tampilan Normal Dari Tampilan Tata Letak Halaman
Setelah Anda menambahkan header atau footer, Excel meninggalkan Anda Tata letak halaman melihat. Meskipun dimungkinkan untuk bekerja dalam tampilan ini, Anda mungkin ingin kembali ke Normal melihat. Untuk melakukannya:
-
Memilih sel apapun di lembar kerja untuk meninggalkan area header / footer.
-
Memilih Melihat.
-
Memilih Normal melihat.
Menambahkan Header dan Footer Preset di Kotak Dialog Pengaturan Halaman
Untuk lebih mengontrol tampilan header dan footer, gunakan kotak dialog Page Setup. Begini caranya:
-
Memilih Tata letak halaman.
-
Pilih Pengaturan halaman peluncur untuk membuka Pengaturan halaman kotak dialog.
-
Di kotak dialog, pilih Bagian atas dan bagian bawah tab.
-
Pilih header preset Anda dari salah satunya Header atau Footer daftar drop-down.
-
Memilih baik untuk menutup kotak dialog.
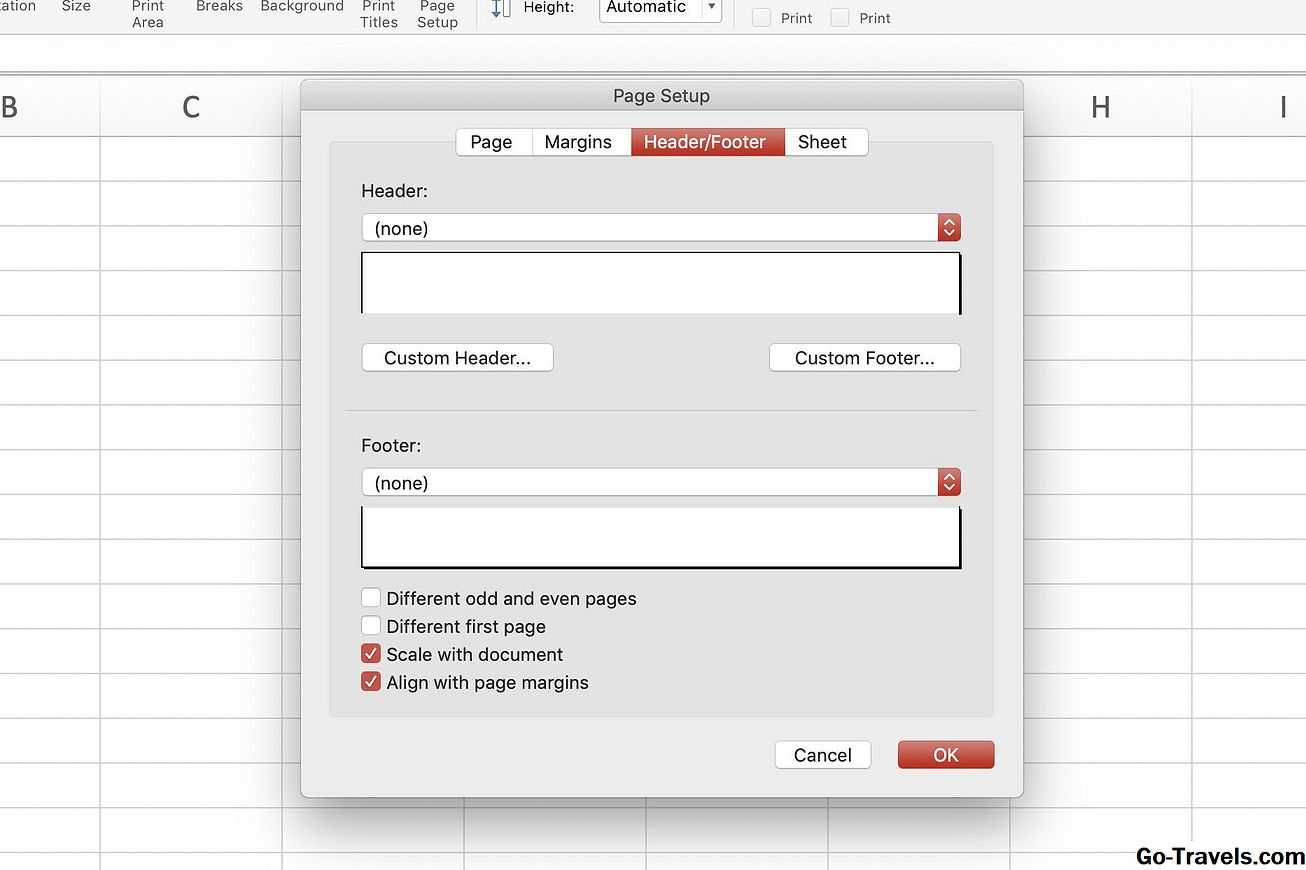
Header dan footer khusus juga dapat ditambahkan di kotak dialog dengan memilih Tajuk Kustom atau Footer Kustom.
Menghapus Header atau Footer
Untuk menghapus header dan footer dari beberapa lembar kerja sekaligus:
-
Pilih lembar kerja.
-
Memilih Tata letak halaman.
-
Pilih Pengaturan halaman peluncur untuk membuka Pengaturan halaman kotak dialog.
-
Di kotak dialog, pilih Bagian atas dan bagian bawah tab.
-
Memilih(tidak ada) baik di header yang telah ditetapkan dan footer drop-down.
-
Memilih baik untuk menutup kotak dialog.
-
Semua konten header atau footer dihapus dari lembar kerja yang dipilih.