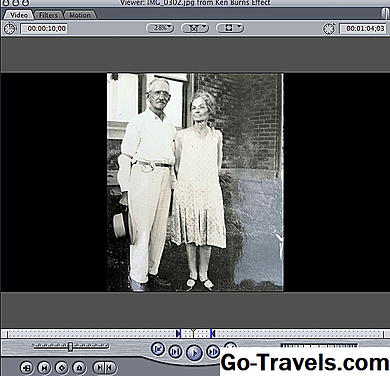Saat Anda menambahkan warna ke bagian foto grayscale, Anda menarik perhatian ke bagian gambar tersebut karena gambar itu melompat ke arah Anda. Anda bisa mendapatkan efek ini dengan memulai dengan gambar penuh warna dan menghapus warna di bagian gambar. Anda mungkin ingin menggunakan trik ini untuk presentasi PowerPoint 2010 Anda berikutnya.
01 06Efek Warna PowerPoint 2010

Salah satu fitur bagus tentang PowerPoint 2010 adalah Anda dapat membuat perubahan warna pada bagian gambar hanya dalam beberapa menit tanpa perangkat lunak pengeditan foto khusus seperti Photoshop.
Tutorial ini membawa Anda melalui langkah-langkah untuk membuat gambar pada slide yang merupakan kombinasi warna dan grayscale.
02 06Hapus Background of Picture

Untuk kesederhanaan, pilih gambar yang sudah ada dalam tata letak lanskap. Ini memastikan bahwa seluruh slide tertutup tanpa tampilan warna latar belakang slide, meskipun teknik ini juga berfungsi pada foto yang lebih kecil.
Pilih gambar dengan fokus pada objek yang memiliki garis yang tajam dan terdefinisi dengan baik sebagai garis besarnya.
Tutorial ini menggunakan gambar contoh dengan mawar besar sebagai titik fokus gambar.
Impor Gambar Warna Ke PowerPoint
- Buka file PowerPoint dan pergi ke slide kosong.
- Klik pada Memasukkan tab pita.
- Dalam Gambar bagian dari pita, klik pada Gambar tombol.
- Arahkan ke lokasi di komputer Anda tempat Anda menyimpan gambar dan pilih gambar itu untuk menempatkannya di slide PowerPoint.
- Ubah ukuran gambar jika perlu untuk menutupi seluruh slide.
Hapus Latar Belakang Gambar Berwarna
- Klik pada gambar berwarna untuk memilihnya.
- Pastikan bahwa Alat Gambar bilah alat terlihat. Jika tidak, klik pada Alat Gambar tombol di atas Format tab pita.
- Dalam Menyesuaikan bagian, klik pada Hapus Latar Belakang tombol. Titik fokus gambar harus tetap ada, sementara sisa gambar pada slide mengubah warna magenta.
- Seret pegangan pemilihan untuk memperbesar atau mengurangi bagian fokus sesuai kebutuhan.
Fine-Tuning Proses Penghapusan Latar Belakang

Setelah latar belakang (bagian magenta gambar) dihapus, Anda mungkin memperhatikan bahwa beberapa bagian gambar tidak dihapus seperti yang Anda harapkan atau terlalu banyak bagian yang dihapus. Ini mudah dikoreksi.
Itu Penghapusan Latar Belakang bilah alat muncul di atas slide. Tombol-tombol melakukan tugas-tugas berikut.
- Tandai Area untuk Dipertahankan - Klik tombol ini dan kemudian klik pada area latar belakang yang ingin Anda simpan sebagai bagian dari titik fokus gambar.
- Tandai Area untuk Dihapus - Klik tombol ini dan kemudian klik pada area latar belakang yang ingin Anda hapus, karena mereka bukan bagian dari titik fokus gambar.
- Hapus Tandai - Klik tombol ini dan kemudian klik pada area latar belakang yang Anda tandai tanpa sengaja.
- Buang Semua Perubahan - Klik tombol ini jika Anda tidak puas dengan hasilnya sejauh ini.
- Pertahankan Perubahan - Klik tombol ini ketika Anda puas dengan hasilnya.
Impor Gambar Lagi dan Konversikan ke Grayscale

Langkah selanjutnya adalah menumpuk salinan gambar warna asli di atas gambar yang sekarang hanya menunjukkan titik fokus (dalam contoh ini, titik fokusnya adalah mawar besar).
Seperti sebelumnya, klik pada Memasukkan tab pita. Memilih Gambar dan arahkan ke foto yang sama yang Anda pilih pertama kali untuk membawanya ke PowerPoint lagi.
Sangat penting untuk efek ini bahwa gambar yang baru disisipkan ditumpuk persis di atas gambar pertama dan ukurannya sama.
Konversi Gambar ke Grayscale
- Klik gambar yang baru diimpor pada slide untuk memilihnya.
- Anda harus melihat bahwa tombol pada pita telah berubah menjadi Alat Gambar. Jika ini bukan kasusnya, klik pada Alat Gambar tombol di atas Format tab pada pita untuk mengaktifkannya.
- Dalam Menyesuaikan bagian dari toolbar Toolbar Gambar, klik pada Warna tombol.
- Dari menu drop-down yang muncul, klik pada opsi kedua di baris pertama Tulis ulang bagian. Keterangan alat Grayscale akan muncul saat Anda mengarahkan tombol ke atas jika Anda tidak yakin. Gambar diubah menjadi grayscale.
Kirim Gambar Grayscale di Balik Gambar Warna

Sekarang Anda akan mengirim versi grayscale dari gambar ke belakang sehingga berada di belakang titik fokus warna dari gambar pertama.
- Klik pada gambar grayscale untuk memilihnya
- Jika itu Alat Gambar toolbar tidak muncul, klik Alat Gambar tombol di atas tab Format dari pita.
- Klik kanan pada gambar grayscale dan pilih Kirim ke Kembali > Kirim ke Kembali dari menu pintasan yang muncul.
- Jika penyelarasan foto tepat, Anda harus melihat titik fokus warna yang diposisikan sempurna di atas mitra grayscale dalam gambar grayscale.
Gambar jadi

Hasil akhir ini nampak sebagai satu gambar tunggal dengan kombinasi grayscale dan warna. Tidak ada keraguan apa titik fokus dari gambar ini.