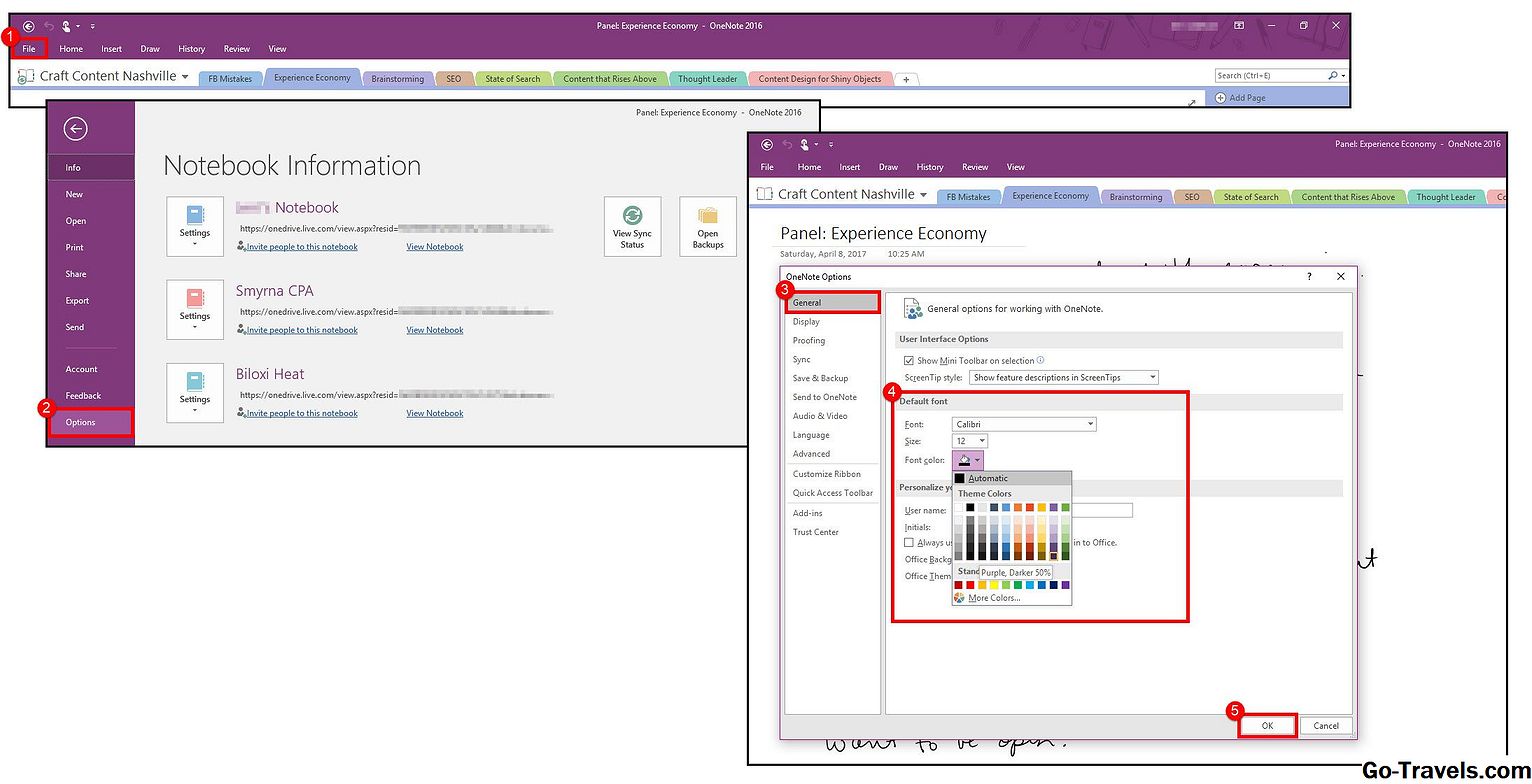Setiap orang melakukan banyak bisnis pribadi yang penting di web, yang berarti bahwa mengendalikan pengaturan dan keamanan browser web Anda sangat penting. Itu terutama berlaku pada perangkat seluler seperti iPhone. Safari, peramban web yang hadir dengan iPhone, memberi Anda kekuatan untuk mengubah pengaturannya dan mengendalikan keamanannya. Kami akan menunjukkan kepada Anda cara menggunakan fitur ini (ini ditulis menggunakan iOS 11, tetapi petunjuknya cukup mirip untuk versi yang lebih lama juga).
Cara Mengubah Mesin Pencarian Browser iPhone Default
Mencari konten di Safari sederhana: cukup ketuk bilah menu di bagian atas browser dan masukkan istilah pencarian Anda. Secara default, semua perangkat iOS - iPhone, iPad, dan iPod touch - menggunakan Google untuk pencarian Anda, tetapi Anda dapat mengubahnya dengan mengikuti langkah-langkah ini:
- Ketuk Pengaturan aplikasi untuk membukanya.
- Keran Safari.
- Keran Mesin pencari.
- Pada layar ini, ketuk mesin pencari yang ingin Anda gunakan sebagai default Anda. Pilihan Anda adalahGoogle, Yahoo, Bing, dan DuckDuckGo. Pengaturan Anda secara otomatis disimpan, sehingga Anda dapat mulai mencari menggunakan mesin pencari default baru Anda segera.
TIP: Anda juga dapat menggunakan Safari untuk mencari konten di halaman web.
Cara Menggunakan IsiOtomatis Safari untuk Mengisi Formulir Lebih Cepat
Sama seperti dengan browser desktop, Safari dapat secara otomatis mengisi formulir online untuk Anda. Ini mengambil informasi dari buku alamat Anda untuk menghemat waktu mengisi formulir yang sama berulang-ulang. Untuk menggunakan fitur ini, lakukan hal berikut:
- Ketuk pada Pengaturan aplikasi.
- Keran Safari.
- Keran IsiOtomatis.
- Memindahkan Gunakan Info Kontak geser ke pada / hijau.
- Informasi Anda harus muncul di Info saya bidang. Jika tidak, ketuk itu dan telusuri buku alamat Anda untuk menemukan diri Anda.
- Jika Anda ingin menyimpan nama pengguna dan kata sandi yang Anda gunakan untuk masuk ke berbagai situs web, geserlah Nama & Kata Sandi geser ke pada / hijau.
- Jika Anda ingin menyimpan kartu kredit yang sering digunakan untuk membuat pembelian online lebih cepat, pindahkan Kartu kredit geser ke pada / hijau. Jika Anda belum memiliki kartu kredit yang disimpan di iPhone Anda, ketuk Kartu Kredit yang Disimpan dan tambahkan kartu.
Cara Melihat Kata Sandi Tersimpan di Safari
Menyimpan semua nama pengguna dan kata sandi Anda di Safari sangat bagus: ketika Anda datang ke situs yang harus Anda masuki, iPhone Anda tahu apa yang harus dilakukan dan Anda tidak perlu mengingat apa pun. Karena jenis data ini sangat sensitif, iPhone akan melindunginya. Namun, jika Anda perlu mencari nama pengguna atau kata sandi, Anda dapat melakukannya dengan mengikuti langkah-langkah ini:
- Keran Pengaturan.
- Keran Akun & Kata Sandi.
- Keran Sandi Aplikasi & Situs Web.
- Anda akan diminta untuk mengotorisasi akses ke informasi ini melalui Touch ID, ID Wajah, atau kode sandi Anda. Lakukan itu.
- Daftar semua situs web yang Anda miliki nama pengguna dan kata sandi yang disimpan untuk muncul. Cari atau telusuri dan kemudian ketuk yang Anda inginkan untuk melihat semua info masuk Anda.
Kontrol Cara Tautan Terbuka di Safari iPhone
Anda dapat memilih tempat tautan baru dibuka secara default - baik di jendela baru yang langsung mengarah ke depan atau di latar belakang dengan mengikuti langkah-langkah ini:
- Keran Pengaturan.
- Keran Safari.
- Keran Buka Tautan.
- Memilih Di Tab Baru jika Anda ingin tautan yang Anda ketuk untuk dibuka di jendela baru di Safari dan agar jendela itu segera muncul ke depan.
- Memilih Di Latar Belakang jika Anda ingin jendela baru itu menuju ke latar belakang dan meninggalkan halaman yang sedang Anda cari di bagian atas.
Cara Menutup Trek Online Anda Menggunakan Penjelajahan Pribadi
Browsing web meninggalkan banyak jejak digital di belakang. Dari riwayat penelusuran Anda ke cookie dan banyak lagi, Anda mungkin tidak ingin meninggalkan jejak tersebut di belakang Anda. Jika demikian, Anda harus menggunakan fitur Penjelajahan Pribadi Safari. Ini mencegah Safari menyimpan informasi apa pun tentang penjelajahan web Anda - riwayat, cookie, dan file lainnya - ketika dihidupkan.
Cara Menghapus Riwayat dan Cookie Peramban iPhone Anda
Jika Anda tidak ingin menggunakan Penjelajahan Pribadi, tetapi masih ingin menghapus riwayat penelusuran atau cookie, lakukan hal berikut:
- Keran Pengaturan.
- Keran Safari.
- Keran Hapus Riwayat dan Data Situs Web.
- Menu muncul dari bagian bawah layar. Di dalamnya, ketuk Hapus Riwayat dan Data.
Cegah Pengiklan Dari Pelacakan Anda di iPhone Anda
Salah satu hal yang dilakukan cookie adalah memungkinkan pengiklan untuk melacak Anda di seluruh web. Ini memungkinkan mereka membangun profil minat dan perilaku Anda sehingga mereka dapat menargetkan iklan dengan lebih baik kepada Anda. Ini bagus untuk mereka, tetapi Anda mungkin tidak ingin mereka memiliki informasi ini. Jika tidak, ada beberapa fitur yang harus Anda aktifkan.
- Keran Pengaturan.
- Keran Safari.
- Memindahkan Mencegah Pelacakan Lintas Situs geser ke pada / hijau.
- Memindahkan Minta Situs Web untuk Tidak Melacak Saya geser ke pada / hijau. Ini adalah fitur sukarela, jadi tidak semua situs web akan menghormatinya, tetapi beberapa lebih baik daripada tidak sama sekali.
Bagaimana Mendapatkan Peringatan Tentang Situs Web Berpotensi Berbahaya
Menyiapkan situs web palsu yang terlihat seperti yang biasa Anda gunakan adalah metode umum mencuri data dari pengguna dan menggunakannya untuk hal-hal seperti pencurian identitas. Menghindari situs-situs tersebut adalah topik untuk artikelnya sendiri, tetapi Safari memang memiliki fitur untuk membantu. Begini cara Anda mengaktifkannya:
- Keran Pengaturan.
- Keran Safari.
- Memindahkan Peringatan Situs Web Penipuan geser ke pada / hijau.
Cara Memblokir Situs Web, Iklan, Cookie, dan Pop Up Menggunakan Safari
Anda dapat mempercepat penjelajahan, menjaga privasi Anda, dan menghindari iklan dan situs tertentu dengan memblokirnya. Untuk memblokir cookie:
- Keran Pengaturan.
- Keran Safari.
- Pindah Cekal Semua Cookie untuk di / hijau.
Anda juga dapat memblokir iklan pop-up dari layar pengaturan Safari. Pindahkan saja Blokir Pop-up geser ke pada / hijau.
Cara Menggunakan Apple Pay untuk Pembelian Online
Jika Anda sudah menyiapkan Apple Pay untuk digunakan saat melakukan pembelian, Anda dapat menggunakan Apple Pay di beberapa toko online. Untuk memastikan Anda dapat menggunakannya di toko-toko tersebut, Anda perlu mengaktifkan Apple Pay untuk web. Begini caranya:
- Keran Pengaturan.
- Keran Safari.
- Memindahkan Periksa Apple Pay geser ke pada / hijau.
Kendalikan Keamanan dan Pengaturan Privasi iPhone Anda
Meskipun artikel ini secara khusus berfokus pada pengaturan privasi dan keamanan untuk peramban web Safari, iPhone memiliki banyak pengaturan keamanan dan privasi lainnya yang dapat digunakan dengan aplikasi dan fitur lainnya. Pelajari cara melindungi info pribadi yang tersimpan di iPhone Anda.