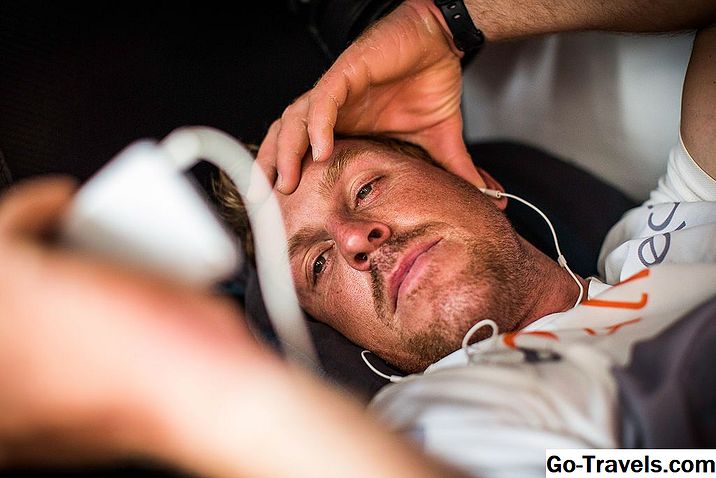Mengubah kecepatan lagu atau jenis file audio lainnya dapat berguna dalam banyak skenario berbeda. Misalnya, Anda mungkin ingin mempelajari lirik lagu tetapi tidak bisa mengikuti kata karena terlalu cepat dimainkan. Demikian pula, jika Anda belajar bahasa baru menggunakan satu set buku audio, maka Anda mungkin menemukan bahwa kata-kata yang diucapkan terlalu cepat; memperlambat beberapa hal dapat meningkatkan kecepatan belajar Anda.
Masalah dengan mengubah kecepatan rekaman hanya dengan mengubah pemutaran, bagaimanapun, adalah bahwa biasanya menghasilkan perubahan pitch, juga. Jika kecepatan lagu meningkat, misalnya, orang yang bernyanyi bisa berakhir terdengar seperti tupai.
Solusinya: Peregangan Waktu
Jika Anda telah menggunakan Audacity editor audio gratis, maka Anda mungkin sudah bereksperimen dengan kontrol kecepatan untuk pemutaran. Semua yang dilakukan adalah mengubah kecepatan dan pitch pada saat yang sama. Untuk mempertahankan nada lagu sambil mengubah kecepatannya (durasi), Anda perlu menggunakan sesuatu yang disebut waktu peregangan. Kabar baiknya adalah Audacity memiliki fitur ini.
Ikuti tutorial di bawah ini untuk mempelajari cara menggunakan opsi peregangan waktu bawaan Audacity untuk mengubah kecepatan file audio Anda tanpa memengaruhi nada mereka, dan cara menyimpan file yang diubah.
Dapatkan Versi Terbaru Audacity
Mengimpor dan Waktu Peregangan File Audio
-
Pastikan Anda memiliki versi terbaru Audacity. Anda dapat mengunduhnya dari situs web Audacity.
-
Dengan Audacity berlari, pilih Mengajukan > Buka.
-
Pilih file audio yang ingin Anda kerjakan dengan mengkliknya dan memilih Buka. Jika Anda mendapatkan pesan yang mengatakan bahwa file tidak dapat dibuka, instal plugin FFmpeg. Ini menambahkan dukungan untuk lebih banyak format daripada Audacity, seperti AAC, WMA, dll.
-
Untuk mengakses opsi peregangan waktu, pilih Efek > Change Tempo.
-
Untuk mempercepat file audio, geser slider ke kanan dan klik Preview untuk mendengar klip pendek. Anda juga dapat mengetikkan nilai dalam Perubahan Persen kotak jika Anda suka.
-
Untuk memperlambat audio, geser slider ke kiri, pastikan nilai persen negatif. Seperti pada langkah sebelumnya, Anda juga dapat memasukkan nilai yang tepat dengan mengetikkan angka negatif di Perubahan Persen kotak. Klik Preview untuk menguji.
-
Saat Anda senang dengan perubahan tempo, klik baik untuk memproses seluruh file audio. File asli Anda tetap tidak berubah pada tahap ini.
-
Mainkan audio untuk memeriksa bahwa kecepatannya OK. Jika tidak, ulangi langkah 3 hingga 6.
Menyimpan Perubahan Secara Permanen ke File Baru
Jika Anda ingin menyimpan perubahan yang Anda buat, Anda dapat mengekspor audio sebagai file baru. Untuk melakukan ini:
-
Klik Mengajukan > Ekspor.
-
Untuk menyimpan audio dalam format tertentu, klik menu tarik-turun di samping Simpan sebagai tipe dan pilih satu dari daftar. Anda juga dapat mengkonfigurasi pengaturan format dengan mengklik Pilihan. Ini akan memunculkan layar pengaturan di mana Anda dapat mengubah pengaturan kualitas, bitrate, dll.
-
Ketikkan nama untuk file Anda di Nama file kotak teks dan klik Menyimpan.
Jika Anda melihat pesan yang mengatakan bahwa Anda tidak dapat menyimpan dalam format MP3, unduh dan pasang plugin LAME encoder. Untuk informasi lebih lanjut tentang menginstal ini, baca tutorial Audacity ini pada konversi WAV ke MP3 (gulir ke bawah ke bagian instalasi LAME).