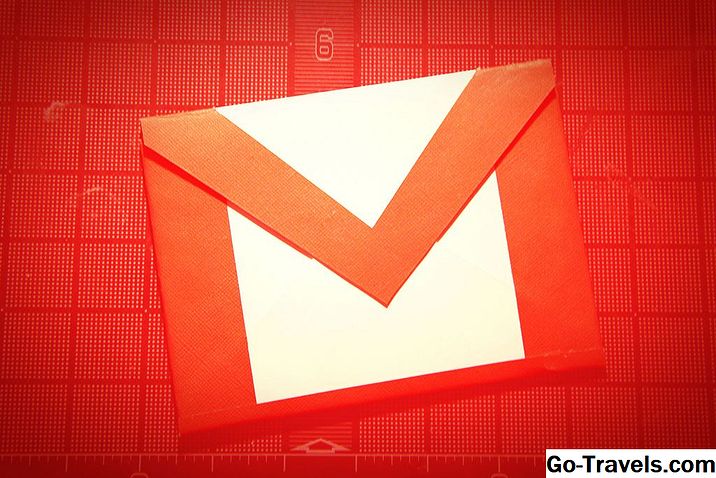Pilih "Tools | E-mail Accounts …" dari menu di Outlook

- Pastikan akses POP diaktifkan untuk akun Gmail Anda.
- Memilih Alat | Akun E-mail … dari menu di Outlook.
Pastikan "Tambahkan akun e-mail baru" dipilih

- Yakinkan Tambahkan akun e-mail baru dipilih.
- Klik Selanjutnya> .
Pilih "POP3" sebagai "Tipe Server"

- Memilih POP3 sebagai Tipe Server .
- Klik Selanjutnya> .
Masukkan detail akun Gmail Anda di dialog "Pengaturan E-mail Internet (POP3)"

- Masukkan detail akun Gmail Anda di Pengaturan Email Internet (POP3) dialog:
- Ketik nama lengkap Anda di bawah Namamu: .
- Ketikkan alamat email Gmail Anda di bawah Alamat email: .
- Ketikkan alamat Gmail lengkap Anda di bawah Nama pengguna: demikian juga.
- Ketikkan kata sandi Gmail Anda di bawah Kata sandi: .
Ketik pop.gmail.com di bawah "Incoming mail server (POP3):"

- Mengetik pop.gmail.com dibawah Server surat masuk (POP3): .
- Mengetik smtp.gmail.com dibawah Server surat keluar (SMTP): .
- Klik Pengaturan Lainnya … .
Pergi ke tab "Outgoing Server"

- Pergi ke Server Keluar tab.
- Yakinkan Server saya keluar (SMTP) membutuhkan otentikasi dicentang.
- Meninggalkan Gunakan pengaturan yang sama dengan server email masuk saya terpilih.
Pergi ke tab "Advanced"

- Pergi ke Maju tab.
- Yakinkan Server ini memerlukan koneksi terenkripsi (SSL) dicentang di bawah keduanya Server masuk (POP3): dan Server keluar (SMTP): .
- Mengetik 465 dibawah Server keluar (SMTP):
- Jika nomornya di bawah Server masuk (POP3): belum diubah menjadi 995 secara otomatis, masukkan 995 sana.
- Klik baik .
Klik "Selesai"

- Klik Selanjutnya> .
- Klik Selesai .