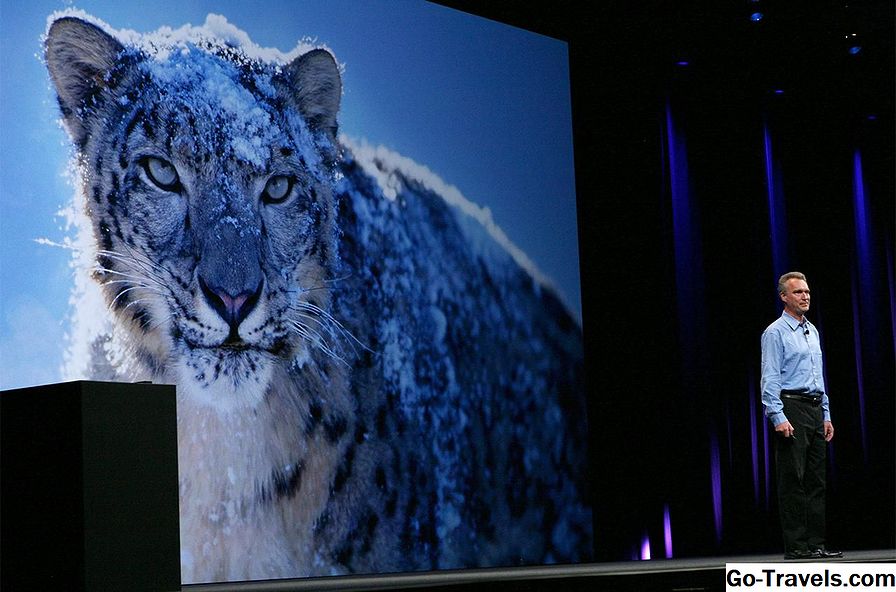Snow Leopard Basic Install: Apa yang Harus Anda Instal Snow Leopard

Metode instalasi standar untuk Snow Leopard (OS X 10.6) adalah upgrade dari Leopard. Jika Anda mau, Anda dapat menghapus hard drive Anda dan memulai dengan menginstal bersih (pada kenyataannya, saya sangat merekomendasikan metode itu), tetapi dalam panduan langkah demi langkah ini, kami akan melakukan instalasi peningkatan dasar.
Apa yang Harus Anda Instal Snow Leopard
- Intel Mac. Snow Leopard hanya mendukung Mac berbasis Intel; itu tidak mendukung Mac PowerPC yang lebih tua. Jika Anda tidak yakin dengan jenis Mac apa yang Anda miliki, gunakan tombol ‘Dapatkah saya Tingkatkan ke Snow Leopard (OS X 10.6)?’ FAQ untuk mengetahuinya.
- Mac yang menjalankan Leopard (OS X 10.5). Versi upgrade Snow Leopard yang pertama kali tersedia hanya akan melakukan upgrade dan membersihkan instal pada Mac yang sudah memiliki OS X 10.5 terpasang. Apple akan segera merilis versi lengkap Snow Leopard. Versi instal lengkap akan memungkinkan Anda menginstal OS X 10.6 pada Intel Mac apa pun, terlepas dari OS yang saat ini diinstal.
- 1 GB RAM. Lebih banyak lebih baik, tetapi Snow Leopard akan berjalan di Mac dengan 1 GB RAM.
- 5 GB ruang kosong di drive startup Anda. Snow Leopard sebenarnya menggunakan ruang hard drive yang lebih sedikit daripada versi OS X yang lebih lama, tetapi Anda membutuhkan ruang kosong 5 GB agar penginstalan selesai dengan sukses.
- Drive DVD. Jika Anda memiliki MacBook Air yang tidak memiliki drive DVD, Anda harus menggunakan drive DVD jaringan atau drive DVD USB eksternal untuk menginstal Snow Leopard.
Kumpulkan semua yang Anda butuhkan dan mari kita mulai.
02 dari 05Snow Leopard Basic Install: Persiapan Instalasi

Sebelum Anda memasukkan DVD Instalasi Snow Leopard ke Mac Anda, luangkan sedikit waktu untuk mempersiapkan Mac Anda untuk OS baru. Sedikit uang muka akan menjamin pemasangan yang cepat dan lancar. Pekerjaan rumah tangga yang kami rekomendasikan juga akan mempermudah Anda untuk kembali ke OS sebelumnya, jika ada masalah saat penginstalan atau jika Anda memerlukan versi OS X yang lebih lama untuk menjalankan aplikasi yang lebih lama.
Instruksi lengkap tersedia di panduan ‘Persiapan Mac untuk Snow Leopard’. Setelah Anda selesai (jangan khawatir; tidak butuh waktu lama), kembali ke sini dan kami akan memulai pemasangan yang sebenarnya.
03 dari 05Snow Leopard Basic Install: Mulai Instalasi Snow Leopard

Sekarang setelah kami menyelesaikan semua pekerjaan rumah tangga yang membosankan, kita bisa turun ke bagian yang menyenangkan: menginstal Snow Leopard.
Instal Snow Leopard
- Masukkan DVD Instalasi Snow Leopard ke dalam drive DVD Anda. Jendela DVD Mac OS X Install akan terbuka. Jika tidak, klik dua kali ikon DVD di desktop Anda.
- Klik dua kali ikon ‘Instal Mac OS X’ di jendela Mac Instal DVD OS X.
- Jendela penginstal Mac OS X akan terbuka. Klik tombol ‘Lanjutkan’.
- Pilih drive tujuan untuk Snow Leopard.Drive yang dipilih harus sudah menginstal OS X 10.5.
- Klik tombol ‘Sesuaikan’ jika Anda ingin membuat perubahan pada paket yang akan dipasang. Sebagian besar pengguna dapat melewati langkah ini, karena paket default harus terbukti memadai, tetapi jika Anda ingin menambah atau menghapus paket instalasi tertentu, ini adalah tempat untuk melakukannya. Misalnya, Anda mungkin ingin menghapus bahasa yang tidak Anda butuhkan atau membuat perubahan pada driver printer yang diinstal. Sekarang Leopard menggunakan metode baru untuk menginstal dan menggunakan driver printer. Versi sebelumnya dari Mac OS menginstal daftar panjang driver yang sebagian besar dari kita tidak pernah digunakan. Penginstalasi Snow Leopard memeriksa untuk melihat printer mana yang dilampirkan ke Mac, serta printer mana yang berada di dekatnya (dihubungkan oleh jaringan dan menggunakan protokol Bonjour untuk mengiklankan bahwa mereka ada di jaringan). Jika Anda ingin menginstal semua driver printer yang tersedia, perluas item ‘Printer Support’ dan beri tanda centang di sebelah ‘Semua Printer yang Tersedia.’Klik ‘OK’ setelah selesai.
- Saat Anda siap melanjutkan dengan pemasangan default, klik tombol ‘Pasang’.
- Penginstal akan menanyakan apakah Anda yakin ingin memasang Mac OS X. Klik tombol ‘Pasang’.
- Penginstal akan meminta kata sandi Anda. Masukkan kata sandi Anda dan klik tombol ‘OK’.
Dengan pertanyaan dasar ini, Mac Anda sudah siap untuk instalasi yang sebenarnya.
04 dari 05Snow Leopard Basic Install: Menyalin File Inti dan Memulai Ulang

Dengan setup awal keluar dari jalan, installer Snow Leopard akan memulai menyalin file yang sebenarnya. Ini akan menampilkan jendela status yang menampilkan perkiraan waktu untuk diselesaikan, dan bilah kemajuan yang memberikan petunjuk visual tentang berapa banyak pekerjaan yang harus dilakukan.
Salin dan Mulai Ulang
Setelah penginstal Snow Leopard menyalin file inti ke hard drive Anda, Mac Anda akan memulai ulang. Jangan khawatir jika Anda tetap berada di layar boot abu-abu untuk waktu yang lama; proses ini membutuhkan waktu sedikit. Saya menunggu apa yang tampak seperti setidaknya tiga menit, meskipun saya sebenarnya tidak mengukurnya. Akhirnya Anda akan kembali ke layar penginstal dan bilah status akan muncul kembali.
Penginstal akan terus menyalin file yang diperlukan, serta mengonfigurasi OS, membuatnya siap untuk Anda gunakan. Setelah proses ini selesai, pemasang Snow Leopard akan menampilkan jendela baru yang mengumumkan bahwa pemasangan Snow Leopard telah selesai dengan sukses.Anda dapat mengklik tombol ‘Mulai Ulang’ dan mulai menggunakan OS baru Anda. Jika Anda pergi untuk mengambil rehat kopi sementara Snow Leopard melakukan semua pekerjaan untuk Anda, Mac Anda akan memulai kembali sendiri setelah satu menit.
05 dari 05Snow Leopard Basic Install: Selamat Datang di Snow Leopard

Setelah Anda menginstal Snow Leopard, Mac Anda akan melakukan restart pertama dan kemudian membawa Anda ke layar login atau langsung ke desktop Anda. Setelah Anda mencapai desktop, akan ada menunggu sebentar karena Snow Leopard melakukan beberapa tugas latar belakang dan kemudian meluncurkan Asisten Pengaturan Max OS X.
Setup Asisten
Asisten Pengaturan Max OS X akan menampilkan layar selamat datang dan memainkan sedikit musik. Setelah animasi sambutan berakhir, Asisten Pengaturan sebenarnya tidak ada hubungannya, karena Anda meningkatkan versi dari OS X versi sebelumnya dan tidak ada lagi yang perlu disiapkan. Anda dapat mengeklik tombol ‘Lanjutkan’ dan mulai menjelajahi instalasi baru Snow Leopard Anda.