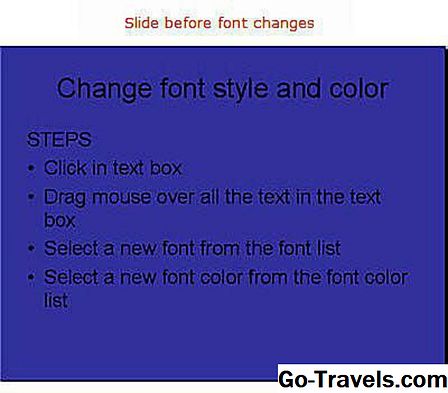Email yang dikirim melalui Gmail tidak harus membosankan dan tidak bernyawa. Sangat mudah untuk memformat email Anda untuk menambah kepribadian ke komunikasi Anda. Anda dapat menggunakan ukuran font khusus, memilih jenis font baru, dan bahkan mengubah warna latar belakang teks.
Perubahan huruf khusus berfungsi dengan semua jenis pesan, baik Anda membalas, meneruskan, atau menulis email baru. Gabungkan perubahan font ini dengan tanda tangan email khusus, dan Anda mendapatkan beberapa pendekatan baru yang menarik untuk komunikasi email Anda.
Cara Memformat Email Anda

Sangat mudah untuk mengubah font, ukuran, dan karakteristik lain dari teks dalam pesan serta teks baru yang Anda tambahkan.
-
Buka Gmail.
-
Klik Menyusun dan masukkan pesan.
-
Pergi ke opsi format di bagian bawah layar.
Ubah Font, Ukuran, dan Berat

Sorot teks yang ingin Anda ubah atau atur opsi sebelum Anda mulai menulis.
-
Klik pemilih font di opsi pemformatan di bagian bawah layar dan buat pemilihan font dari daftar yang muncul. Pemilih font terletak tepat di atas Kirim tombol.
-
Tombol selanjutnya di atas dari pemilih font adalah tombol Ukuran, berlabel kecil T dan besar T. Klik tombol dan pilih dari ukuran yang tersedia, semua jalan hingga Besar sekali.
-
Tiga tombol berikutnya harus cukup jelas. Mereka menunjukkan huruf tebal, miring, dan bergaris bawah. (Opsi untuk menambahkan efek coret pada teks dalam pesan Gmail tidak didukung.)
Mengubah Font dan Warna Latar Belakang

Jika warna adalah barang Anda, isi email Anda dengannya. Anda dapat menetapkan warna ke teks email Anda atau latar belakang, semua dari dalam bilah pemformatan.
-
Soroti jenis warna yang ingin Anda ubah.
-
Klik kecil SEBUAH ikon tepat di sebelah kanan tombol garis bawah di bilah pemformatan untuk membuka dua palet warna berlabel Warna latar belakang dan Warna teks.
-
Klik untuk menempatkan tanda centang pada contoh warna untuk warna latar belakang teks.
-
Klik untuk menempatkan tanda centang pada contoh warna untuk warna teks.
Misalnya, Anda dapat membuat Gmail menggunakan latar belakang biru dan teks kuning. Teks baru apa pun yang Anda tambahkan setelah teks berwarna muncul dalam skema warna yang sama sampai Anda membuat perubahan.
Alignment dan Opsi Teks Lainnya

Saat ini, email Anda terlihat sangat menarik dan tentu saja menarik perhatian. Bilah pemformatan berisi beberapa opsi lainnya, sebagian besar terkait dengan penyelarasan, yang mungkin ingin Anda gunakan.
- Align text: Di sebelah ikon warna adalah tombol perataan teks. Teks dalam pesan Gmail dapat disejajarkan ke kiri, tengah, atau kanan menggunakan tombol Align.
- Daftar yang dipesan dan tidak diurutkan: Buat daftar menggunakan dua tombol berikutnya dalam progresi dari sebelah kiri bilah pemformatan. Cukup sorot bagian teks dan klik salah satu tombol ini untuk menerapkan butir atau angka.
- Teks inden. Beberapa program email memungkinkan Anda melakukan tab ke inden, tetapi itu tidak didukung di Gmail. Sebagai gantinya, Anda dapat menggunakan tombol Indent More dan Indent Less untuk memindahkan teks masuk dan keluar dari sisi kiri halaman. Anda bahkan dapat menggunakannya dengan daftar untuk membuat sublists.
- Kutipan: Serupa dengan opsi indentasi adalah tombol Quote yang membuat teks yang dipilih menonjol dari yang lain dengan lekukan kecil dan bar vertikal.
Bagaimana Jika Anda Mengubah Pikiran Anda?

Anda telah membuat banyak keputusan dan mengklik banyak tombol untuk sampai ke titik ini, tetapi jika Anda tidak puas dengan hasilnya, Anda lebih baik memulai dari awal. Gmail dengan serius menyediakan tombol Hapus Format. Tombol terakhir di bilah pemformatan memungkinkan Anda menghapus semua opsi pemformatan kustom yang Anda buat, mengonversi semuanya kembali ke teks biasa. Pilih teks Anda dan klik tombol ini untuk menghapus warna kustom, indentasi, perubahan font, dan apa pun yang Anda tambahkan.
Memformat Menggunakan Pintasan Keyboard
Sebagian besar alat pengeditan ini dapat diakses melalui pintasan keyboard. Arahkan mouse ke tombol di bilah pemformatan untuk melihat pintasannya. Misalnya, untuk membuat sesuatu dengan cepat, sorot, dan tekan Ctrl+B di PC atau Perintah+B di Mac atau digunakan Ctrl+Bergeser+7 di PC atau Command + Shift + 7 pada Mac untuk mengkonversi teks ke daftar bernomor.
Menyimpan Perubahan Anda sebagai Default

Jika Anda menyukai perubahan huruf baru yang Anda buat dan ingin menggunakan Gmail sebagai default untuk setiap pesan, edit gaya teks dari tab Umum pada pengaturan email Anda.
-
Buka Gmail di komputer Anda.
-
Di sudut kanan atas, klik ikon Pengaturan
-
Klik Pengaturan.
-
Pergi ke Gaya teks default bagian.
-
Buat perubahan dalam kotak ini agar sesuai dengan gaya yang Anda inginkan untuk semua email masa depan Anda.
-
Klik Simpan perubahan di bagian paling bawah halaman.