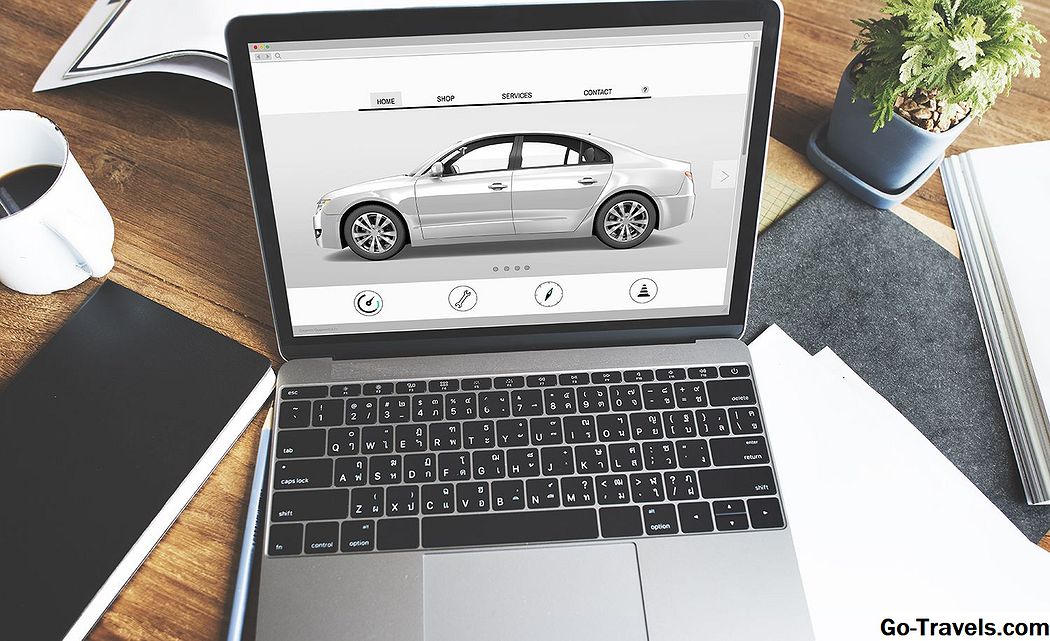Apple iPhone terhubung ke internet secara otomatis dari hampir di mana saja menggunakan jaringan seluler. iPhone juga mengandung antena Wi-Fi internal untuk terhubung ke Wi-Fi. Meskipun beberapa pengaturan diperlukan, menggunakan koneksi Wi-Fi iPhone memberikan beberapa manfaat:
- Penghematan waktu: Wi-Fi menyediakan bandwidth jaringan yang jauh lebih tinggi daripada protokol seluler yang didukung oleh iPhone (baik EDGE, bentuk GPRS yang disempurnakan atau 3G). Itu biasanya berarti unduhan dan penjelajahan aplikasi yang lebih cepat.
- Penghematan biaya: Lalu lintas jaringan apa pun yang dihasilkan saat iPhone terhubung melalui Wi-Fi tidak dihitung terhadap kuota paket data bulanan.
Memantau Koneksi Jaringan di iPhone
Sudut kiri atas layar iPhone menampilkan beberapa ikon yang menunjukkan status jaringannya:
- Kekuatan koneksi: Antara satu dan empat bar ditampilkan untuk menunjukkan kekuatan sinyal nirkabel terdeteksi oleh iPhone untuk koneksi saat ini (baik Wi-Fi atau seluler).
- Penyedia seluler: Nama penyedia sel (misalnya, AT & T) ditampilkan di sebelah kekuatan koneksi (bahkan ketika iPhone terhubung ke Wi-Fi).
- Jenis koneksi: Jenis koneksi jaringan yang ditampilkan di sebelah nama penyedia dapat berupa "LTE", "3G", atau Wi-Fi (yang ditunjukkan oleh grafik dari tiga garis lengkung).
IPhone akan secara otomatis beralih dari koneksi seluler ketika berhasil membuat koneksi Wi-Fi. Demikian juga, itu akan kembali ke konektivitas seluler jika tautan Wi-Fi terputus oleh pengguna atau tiba-tiba turun. Seorang pengguna harus memeriksa jenis koneksi mereka secara berkala untuk memastikan mereka terhubung ke Wi-Fi ketika diharapkan.
Menghubungkan iPhone ke Jaringan Wi-Fi
Aplikasi Pengaturan iPhone berisi bagian Wi-Fi untuk mengelola koneksi ke jaringan ini. Pertama, penggeser Wi-Fi di bagian ini harus diubah dari "Nonaktif" menjadi "Aktif". Selanjutnya, satu atau lebih jaringan harus dikonfigurasi dengan memilih opsi "Lainnya …" di bawah "Pilih Jaringan …". Parameter ini harus dimasukkan untuk memungkinkan iPhone mengenali jaringan Wi-Fi baru:
- Nama: Nama publik (SSID) dari jaringan Wi-Fi
- Keamanan: Jenis enkripsi jaringan hotspot (WEP, WPA atau WPA Enterprise, WPA2 atau WPA2 Enterprise)
- Kata Sandi: Kunci enkripsi jaringan
Akhirnya, jaringan yang dikonfigurasi yang terdaftar di bawah "Pilih Jaringan …" harus dipilih untuk iPhone untuk dihubungkan dengannya. iPhone secara otomatis terhubung ke jaringan Wi-Fi pertama dalam daftar yang ditemukannya kecuali penggeser "Ask to Join Networks" dipindahkan dari "Off" ke "On." Pengguna juga dapat memilih jaringan apa pun dalam daftar untuk memulai sambungan secara manual.
Membuat iPhone Lupakan Jaringan Wi-Fi
Untuk menghapus jaringan Wi-Fi yang dikonfigurasi sebelumnya sehingga iPhone tidak lagi mencoba menyambung-otomatis ke sana atau mengingatnya, ketuk tombol info (terlihat seperti huruf kecil "i" dalam lingkaran) yang terkait dengan entri dalam daftar Wi-Fi dan kemudian ketuk Lupakan jaringan ini.
Membatasi Aplikasi iPhone untuk Menggunakan Hanya Wi-Fi
Beberapa aplikasi iPhone, terutama yang melakukan streaming video dan audio, menghasilkan jumlah lalu lintas jaringan yang relatif tinggi. Karena iPhone secara otomatis kembali ke jaringan telepon ketika koneksi Wi-Fi terputus, seseorang dapat dengan cepat menggunakan paket data seluler bulanan mereka tanpa menyadarinya.
Untuk menjaga terhadap konsumsi data seluler yang tidak diinginkan, banyak aplikasi bandwidth tinggi menyertakan opsi untuk membatasi lalu lintas jaringan mereka ke Wi-Fi saja. Pertimbangkan pengaturan opsi ini jika tersedia di aplikasi yang sering digunakan.
Pengaturan tambahan pada iPhone memungkinkan akses seluler itu sendiri dibatasi ketika mencari jaringan Wi-Fi untuk bergabung. Di aplikasi Pengaturan, di bawah Umum > Jaringan, geser Data Seluler dari Mati untuk menonaktifkan koneksi jaringan seluler di semua aplikasi. Mereka yang melakukan perjalanan ke luar negeri juga harus tetap mengatur penyeretan Roaming Data Mati sedapat mungkin untuk mencegah biaya yang tidak diinginkan.
Mengatur Hotspot Pribadi iPhone
Tombol Setel Hotspot Pribadi di bawah Pengaturan > Umum > Jaringan memungkinkan Wi-Fi dikonfigurasikan sebagai router Wi-Fi. Menggunakan fitur ini memerlukan berlangganan paket data penyedia dengan dukungan itu dan juga menimbulkan biaya bulanan tambahan. Perhatikan juga fitur ini menggunakan Wi-Fi hanya untuk koneksi perangkat lokal dan bergantung pada koneksi seluler yang lebih lambat untuk konektivitas internet. Namun, biaya penggunaan iPhone Anda sebagai hotspot mungkin lebih rendah daripada alternatif yang tersedia, karenanya, penghematan bersih dalam beberapa situasi seperti di hotel atau bandara di mana hotspot bisa mahal.