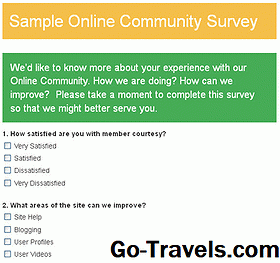Google Docs Forms - Survei untuk Misa

Ingin tahu apa yang diinginkan rekan kerja Anda untuk makan siang? Perlu mendapat umpan balik untuk sesi latihan Anda? Ingin mengetahui film apa yang ingin dilihat teman-teman Anda pada hari Sabtu? Apakah Anda memerlukan database nomor telepon anggota klub Anda? Gunakan Google Formulir.
Formulir di Google Docs mudah dibuat. Anda dapat menyematkan formulir di halaman Web atau di blog Anda, atau Anda dapat mengirim tautan keluar dalam email. Ini terlihat jauh lebih profesional daripada banyak alat survei gratis di luar sana.
Formulir memberi umpan hasil mereka langsung ke spreadsheet di Google Dokumen. Itu berarti Anda dapat mengambil hasil dan mempublikasikannya, menggunakan gadget atau grafik spreadsheet dengan mereka, atau mengekspor hasilnya untuk digunakan di Excel atau program spreadsheet desktop lainnya. Untuk memulai, masuk ke Google Docs dan pilih Bentuk baru dari menu kiri atas.
Lanjutkan Membaca Di Bawah Ini
02 09Beri Nama Formulir Anda

Berikan nama baru Anda dan mulailah menambahkan pertanyaan. Anda dapat memilih sebanyak atau sesedikit pertanyaan yang Anda inginkan dalam survei Anda, dan Anda dapat beralih jenis pertanyaan nanti. Setiap jawaban akan menjadi kolom baru di spreadsheet Anda.
Tombol untuk menambahkan pertanyaan baru ada di sudut kiri atas.
Lanjutkan Membaca Di Bawah Ini
03 09Pilih Dari Pertanyaan Daftar

Pilih dari daftar pertanyaan memungkinkan Anda membuat kotak drop down dengan daftar pilihan. Pengguna hanya dapat memilih satu pilihan dari daftar.
Seperti semua pertanyaan di formulir, ada kotak centang jika Anda mau memerlukan semua orang untuk menjawab pertanyaan ini. Kalau tidak, mereka hanya bisa melewatkannya dan melanjutkan.
04 09Centang Kotak

Centang kotak memungkinkan Anda memilih lebih dari satu item dari daftar dan centang kotak di samping item untuk menunjukkan pilihannya.
Untuk sebagian besar pertanyaan formulir, Anda bisa mulai mengetik pertanyaan Anda di tempat kosong dan kosong baru akan muncul. Kotak kosong di bagian bawah daftar sedikit transparan untuk menunjukkan bahwa itu tidak terlihat.
Segera setelah Anda mengklik kosong, itu menjadi terlihat dalam formulir Anda. Jika Anda membuat kesalahan dan berakhir dengan terlalu banyak kosong, klik pada X di sebelah kanan kosong untuk menghapusnya.
Lanjutkan Membaca Di Bawah Ini
05 09Skala (1-n) Pertanyaan

Skala pertanyaan memungkinkan orang menilai sesuatu dalam skala satu hingga nomor apa pun yang Anda inginkan. Misalnya, berikan peringkat cinta Anda pada skala satu hingga sepuluh. Nilai ketidaksukaan Anda terhadap kemacetan lalu lintas pada skala satu hingga tiga.
Pastikan untuk menentukan nomor yang Anda inginkan sebagai nomor tertinggi dan beri label dua ekstrem. Secara teknis melabeli mereka adalah opsional, tetapi itu membingungkan untuk menilai hal-hal pada skala tanpa mengetahui apa angka-angka itu. Apakah saya memberi peringkat pada kue karena itu adalah makanan penutup favorit saya yang nomor satu, atau saya harus menilai itu sepuluh karena itu sempurna?
06 09Formulir Teks

Formulir teks untuk jawaban teks singkat dari beberapa kata atau kurang. Hal-hal seperti nama atau nomor telepon berfungsi dengan baik sebagai bentuk teks, meskipun jika Anda meminta nama, Anda mungkin ingin menanyakan nama depan dan belakang secara terpisah. Dengan cara itu Anda akan memiliki kolom untuk masing-masing di spreadsheet Anda, yang akan mempermudah pemilahan daftar berdasarkan nama.
Lanjutkan Membaca Di Bawah Ini
07 09Paragraf

Jika Anda menginginkan respons yang lebih panjang, gunakan pertanyaan paragraf. Ini memberi pengguna Anda area yang lebih luas untuk menjawab pertanyaan, seperti "Apakah Anda memiliki umpan balik untuk pemain kami?"
08 09Bagikan Formulir Anda

Setelah selesai menambahkan pertanyaan, Anda dapat menyimpan formulir Anda. Jangan khawatir jika tombol simpan sudah berwarna abu-abu. Ini hanya berarti Google telah menyimpan formulir secara otomatis untuk Anda.
Sekarang Anda dapat memilih bagaimana Anda ingin membagikan formulir Anda. Anda dapat membagikan formulir dalam satu dari tiga cara, menautkan, menyematkan, dan mengirim email. URL publik untuk formulir Anda ada di bagian bawah halaman, dan Anda dapat menggunakan ini untuk menautkan ke formulir. Anda bisa mendapatkan kode untuk menanamkan formulir Anda ke halaman Web dengan mengklik pada Lebih banyak tindakan tombol di kanan atas layar. Mengklik Email formulir ini tombol memungkinkan Anda memasukkan daftar alamat email untuk mengirim formulir.
Lanjutkan Membaca Di Bawah Ini
09 09Formulir Anda Menjadi Spreadsheet

Segera setelah Anda selesai dan formulir Anda telah disimpan, Anda dapat melanjutkan dan menutup jendela ini. Formulir Anda akan dimasukkan ke spreadsheet di Google Docs. Spreadsheetnya
pribadiJika Anda ingin, Anda dapat berbagi spreadsheet dengan orang lain atau menerbitkannya, tetapi pilihan ada di tangan Anda. Anda juga dapat masuk dan secara manual menambahkan data ke spreadsheet Anda tanpa harus bergantung pada formulir atau menggunakan data untuk membuat bagan.
Anda bahkan dapat membuat bagan yang bersifat publik saat meninggalkan spreadsheet itu sendiri secara pribadi. Dengan cara ini Anda dapat membuat grafik hasil survei Anda atau menunjukkan peta di mana responden berada tanpa harus menunjukkan kepada semua orang data mentah.