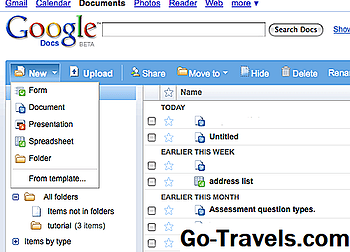Anda dapat membuat dokumen formulir yang dapat diisi di hampir semua versi Microsoft Office Word, gratis. Pengecualian adalah Word Online (Word 365) dan aplikasi seluler untuk iOS dan Android. Tutorial ini hanya akan mencakup Word untuk Windows.
Data formulir yang Anda buat dapat menyertakan opsi untuk memilih tanggal, tandai kotak centang, pilih Ya atau Tidak, dan lainnya. Sebelum Anda dapat mengonfigurasi "kontrol ini, sebagaimana mereka dipanggil, Anda harus menambahkan tab Pengembang ke Microsoft Word. Anda membuat dan mengonfigurasi data formulir apa pun menggunakan tab ini.
Cara Menambahkan Tab Pengembang di Microsoft Word

Untuk menambahkan tab Pengembang di Word 2016, 2013, 2010:
- Klik Mengajukan.
- Klik Pilihan.
- Klik Sesuaikan Pita.
- Di panel kanan dialog bagian Customize Ribbon, pilih Tab Utama.
- Periksalah kotak untuk Pengembang.
- Klik baik.
Di semua versi Microsoft Word yang mendukungnya, Anda menambahkan tab Pengembang di opsi Customize Ribbon. Setelah Anda berada di sana, Anda hanya perlu memilih satu kotak centang dan klik OK untuk membuat tab Pengembang muncul.
Untuk menambahkan tab Pengembang di Word 2007:
- Klik Microsoft Officetombol e.
- Klik itu Opsi Kata tombol.
- Klik Populer.
- Centang kotaknya untuk Tampilkan Tab Pengembang di Ribbon.
- Klik baik.
catatan: Word Online di Office 365 memiliki menu File tetapi tidak ada entri Opsi; Anda harus memilih untuk bekerja dalam versi lengkap Word jika Anda ingin menggunakan tab Pengembang.
Cara Membuat Formulir yang Dapat Diisi di Word dengan Kotak Centang
Ada beberapa jenis opsi bentuk yang dapat diisi di Word. Ini disebut "Kontrol". Pilihannya ada di grup Kontrol pada Pita. Anda dapat menambahkan kotak centang, kotak pilihan tanggal, kotak kombo dengan pilihan yang Anda buat, daftar drop-down, dan banyak lagi. Kontrol ini ada di tab Pengembang.

Untuk membuat formulir yang dapat diisi dasar di Word dengan menyediakan kotak centang:
- Ketik teks untuk menerapkan kotak centang. Contohnya termasuk:
- “Ikut serta dalam email promosi”.
- "Saya setuju dengan ketentuan yang tercantum dalam dokumen ini".
- “Saya telah menyelesaikan semua tugas”.
- Klik Pengembang tab.
- Tempatkan kursor Anda di mulai dari kalimat Anda telah menulis.
- Klik Periksa Kontrol Konten Kotak yang menambahkan tanda centang. (Ini memiliki tanda centang biru di atasnya.)
- Klik suatu tempat lain dalam dokumen untuk menerapkannya.
catatan: Untuk menghapus entri apa pun yang dapat diisi, klik kanan dan pilih Hapus Kontrol Konten. Kemudian gunakan tombol Hapus pada keyboard untuk menghapus apa pun yang tersisa. Dalam beberapa hal, cukup dengan mengklik Hapus saja sudah cukup.
Cara Membuat Formulir di Word dengan Kontrol Tanggal

Anda menambahkan Kontrol Tanggal dari tab Pengembang untuk memungkinkan pengguna memilih tanggal dari kalender pop-up yang muncul ketika mereka mengklik kontrol.
Untuk menambahkan entri formulir Isi Pengisian Tanggal:
- Tempatkan Anda kursor dalam dokumen di mana Anda ingin menambahkan Kontrol Tanggal.
- Klik Pengembang tab.
- Klik Kontrol Konten Pengambil Tanggal entri untuk memasukkan kontrol tanggal
- Klik di luar baru masuk untuk menerapkannya.
Cara Membuat Formulir di Word untuk Kotak Combo

Jika Anda ingin pengguna memilih sesuatu dari daftar yang Anda berikan, Anda menggunakan Kotak Combo. Setelah Anda membuat kotak menggunakan opsi tab Pengembang, Anda kemudian mengakses opsi Properti untuk itu untuk memasukkan pilihan yang tersedia. Dalam contoh ini Anda akan membuat daftar tarik turun untuk undangan pesta, dengan opsi termasuk Ya, Tidak, Mungkin.
Untuk membuat Combo Box untuk Membuat Form di Word:
- Tuliskan kalimat yang akan mendahului opsi yang Anda berikan. Contohnya termasuk:
- "Maukah kamu menghadiri pesta?"
- "Apakah kamu akan membawa hidangan ke pesta"
- Klik Pengembang tab.
- Tempatkan kursor dalam dokumen di mana Anda ingin opsi muncul.
- Klik Ikon Kontrol Konten Kotak Combo. (Ini umumnya terletak di sebelah kanan ikon kotak centang biru.)
- Di atas Pengembang tab, di Kontrol bagian, klik Properties.
- Klik Menambahkan.
- Mengetik iya nih dan klik OK.
- Klik Menambahkan.
- Mengetik Tidak dan klik OK.
- Menambahkan.
- Mengetik Mungkin dan klik OK.
- Lakukan perubahan lain (jika diinginkan).
- Klik baik.
- Klik di luar kotak untuk menerapkannya; klik dalam kotak untuk melihat cara kerjanya.
Buat Lebih Banyak Formulir yang Dapat Diisi secara Gratis di Word
Ada jenis opsi bentuk lain yang dapat Anda buat di Word. Saat bereksperimen dengan ini, Anda umumnya akan bekerja dalam urutan ini:
- Ketik an kalimat pengantar atau paragraf
- Tempatkan kursor di mana Anda ingin kontrol baru untuk pergi.
- Memilih itu kontrol dari grup Kontrol di tab Pengembang (arahkan kursor ke kontrol apa pun untuk melihat namanya).
- Jika ada, klik Properties.
- Konfigurasikan properti seperlunya untuk kontrol yang Anda pilih.
- Klik baik.