Landasan pengalaman Smart TV adalah menonton acara TV, film, dan konten lainnya melalui proses streaming internet; konten yang dialirkan dapat diakses melalui aplikasi. Hampir semua Smart TV memiliki pilihan aplikasi pre-loaded, tetapi sebagian besar Smart TV memungkinkan pemirsa untuk menambahkan lebih banyak.
Langkah-langkah tepat yang diperlukan untuk menambahkan lebih banyak aplikasi di Smart TV dapat bervariasi dari merek-ke-merek atau model-ke-model dalam suatu merek. Mungkin juga ada sedikit perubahan pada tampilan menu di layar dari tahun ke tahun. Berikut beberapa contoh yang mungkin Anda temui.
Samsung
Jika Anda tidak melihat aplikasi di Samsung Smart TV Homepage (alias Smart Hub) yang ingin Anda akses, itu mungkin tersedia melalui Samsung Apps Store.
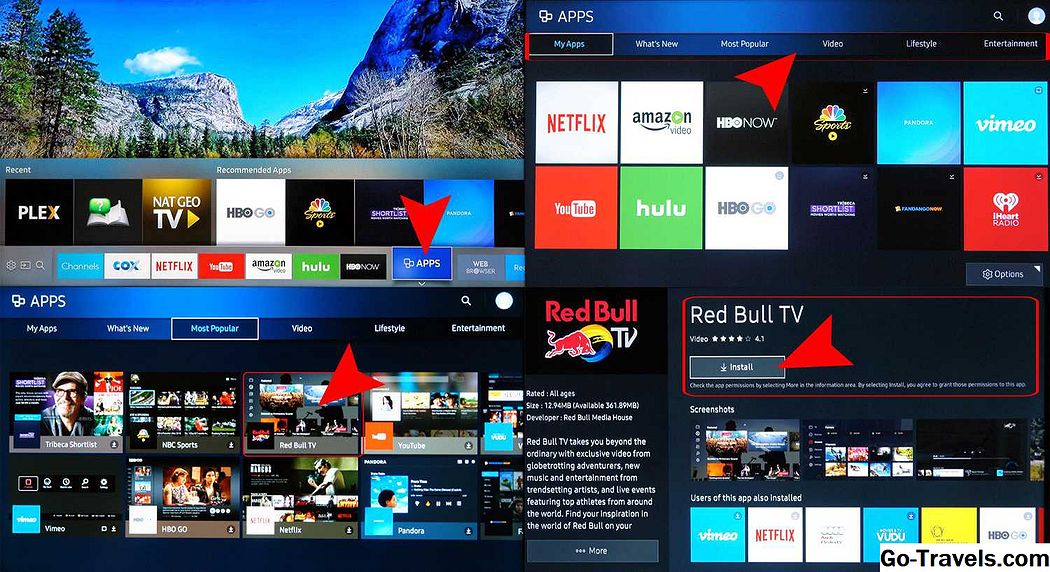
Untuk mengetahui apakah aplikasi tersedia dan kemudian menambahkannya, lakukan hal berikut:
Catatan: Pastikan Anda telah menyiapkan akun Samsung. Ini bisa dilakukan melalui TV Pengaturan sistem.
- Jika Anda memiliki akun Samsung, klik Aplikasi di bilah menu. Ini akan membawa Anda ke Aplikasi saya layar yang menampilkan semua aplikasi yang dimuat sebelumnya, serta akses ke aplikasi dalam kategori lain, seperti Apa yang Baru, Paling Populer, Video, Gaya Hidup, dan Hiburan.
- Jika Anda melihat aplikasi yang tidak ada Aplikasi saya, tetapi ingin menambahkannya, pilih ikon untuk aplikasi itu. Ini akan membawa Anda ke halaman pemasangan aplikasi itu, yang juga memberikan informasi tentang apa yang dilakukan aplikasi, serta beberapa contoh screenshot yang menunjukkan bagaimana aplikasi bekerja.
- Jika Anda tidak melihat aplikasi yang Anda inginkan dalam daftar kategori resmi, Anda dapat melihat apakah itu tersedia di toko Samsung Apps menggunakan Pencarian fitur. Untuk mencari aplikasi, pilih kaca pembesar terletak di sudut kanan atas salah satu layar menu aplikasi.
- Setelah Anda menemukan aplikasi yang diinginkan, pilih Memasang.
Setelah aplikasi diinstal, Anda akan diminta untuk membukanya. Jika Anda tidak ingin membuka aplikasi, cukup tinggalkan menu dan buka nanti Aplikasi saya.
catatan: Jika Anda memiliki Samsung Smart TV dari tahun 2014 atau tahun model sebelumnya, sistem menu pada layar mungkin terlihat berbeda; mungkin juga ada variasi dalam langkah-langkah yang digunakan untuk menambahkan aplikasi.
LG
Smart TV LG menggunakan platform WebOS, yang mencakup manajemen aplikasi. Sama seperti banyak smart TV, LG menyertakan paket aplikasi streaming yang sudah terpasang.

Namun, untuk memastikan Anda dapat mengunduh aplikasi tambahan yang perlu Anda buat Akun LG. Berikut langkahnya:
- Buka Menu Rumah.
- Memilih Pengaturan; bentuknya seperti gigi dan biasanya terletak di sudut kanan atas layar.
- Pergi ke Umum.
- Memilih Pengelolaan Akun.
- Memilih Membuat akun.
- Ikuti langkah-langkah pengaturan akun seperti yang diminta (Alamat Email, Kata Sandi, dll).
- Memilih baik.
- Periksa email Anda untuk sebuah pemberitahuan verifikasi akun.
Berikut adalah langkah-langkah yang diperlukan untuk memasang aplikasi:
- tekan Rumah pada remote control
- Meluncurkan LG Content Store
- Pilih sebuah Kategori Aplikasi atau mencari aplikasi.
- Pilih Aplikasi Anda ingin mengunduh.
- Memilih Memasang.
- Anda akan melihat harga di sini, bukan Memasang jika aplikasi tidak gratis.
- Memilih baik ketika diminta. Ini akan mulai menginstal aplikasi.
Setelah aplikasi selesai diunduh, Anda dapat segera meluncurkannya atau mengaksesnya nanti Aplikasi saya.
VIZIO
Tergantung pada apakah TV Vizio Anda menggabungkan platform SmartCast atau Aplikasi Internet / Aplikasi + menentukan bagaimana Anda dapat menambahkan aplikasi selain aplikasi inti yang disediakan. Berikut ini adalah versi singkat tentang cara menambahkan aplikasi ke kedua jenis Vizio Smart TV.

SmartCast
Di Vizio SmartCast TV, aplikasi tidak ditambahkan ke TV, tetapi ke ponsel atau tablet yang kompatibel dan kemudian dilemparkan ke TV, dengan cara yang sama seperti jika menggunakan perangkat Chromecast.
Berikut ini cara menambahkan aplikasi:
- Menggunakan perangkat seluler Anda, masuk ke Google Play Store atau Apple App Store
- Pilih yang tersedia Aplikasi berkemampuan Chromecast.
- Keran Memasang.
- Setelah dipasang, aplikasi sekarang menjadi bagian dari pilihan pemain Anda.
Untuk melihat konten dari aplikasi di TV Anda, Transmisikan dari perangkat seluler Anda; TV SmartCast akan secara otomatis mendeteksi gips dan menampilkannya.
Aplikasi / Aplikasi Internet +
Jika TV Vizio Anda menggabungkan Vizio Internet Apps (VIA) atau Vizio Internet Apps + (VIA +), alih-alih SmartCast, aplikasi dapat ditambahkan langsung ke TV menggunakan pilihan yang tersedia yang disediakan oleh Vizio dan, pada beberapa model, melalui Google Play Store.
Berikut langkahnya:
- Pilih Tombol V pada remote control TV Vizio Anda untuk membuka Menu Aplikasi.
- Pilih salah satu dari Toko aplikasi pilihan (Unggulan, Terbaru, Semua Aplikasi, atau Kategori).
- Soroti aplikasi (s) Anda ingin menambahkan yang belum ada dalam daftar Anda.
- Untuk TV yang memiliki VIA, tekan baik dan pergi ke Instal aplikasi. Setelah aplikasi menginstal, itu akan ditambahkan ke pilihan tampilan Anda.
- Untuk TV yang memiliki VIA +, tekan dan tahan baik hingga aplikasi ditambahkan ke Aplikasi saya daftar.
- Pilih aplikasi untuk menontonnya.
TV dengan Chromecast Built-in
Meskipun Vizio menggabungkan Chromecast dalam platform SmartCast-nya, ada TV lain yang memiliki ChromeCast Built-in sebagai platform aplikasi streaming utama mereka juga. Ini termasuk model terpilih dari Haier, JVC, LeECO, Philips, Polaroid, Sharp, Skyworth, Soniq, Sony, dan Toshiba.

Langkah-langkah yang digunakan untuk menambahkan lebih banyak aplikasi di TV dengan Chromecast Built-in mirip dengan itu untuk Vizio SmartCast TV, meskipun tanpa fitur tambahan yang disediakan Vizio.
- Pergi ke Google Play Store atau Apple App Store.
- Pilih yang tersedia Aplikasi berkemampuan Chromecast.
- Keran Memasang dan tunggu proses pengunduhan dan pemasangan selesai.
- Setelah dipasang, Anda dapat mentransmisi konten dari aplikasi langsung ke TV dari ponsel cerdas Anda.
TV Android
Ada pilih TV dari Element, Hisense, LeECO, Sharp, Sony, Toshiba, dan Westinghouse yang menggabungkan sistem operasi Android TV.

Berikut langkah-langkah untuk menambahkan aplikasi di Android TV.
- Dari layar Utama TV Android, gulir ke bawah ke Baris aplikasi atau Bagian Aplikasi ditampilkan di layar TV Anda.
- Pilih Google Play Store.
- Untuk menemukan aplikasi (atau permainan), Anda dapat menelusuri, mencari, atau memilih Mendapatkan lebih banyak.
- Pilih aplikasi yang Anda inginkan; Anda mungkin juga diminta untuk menekan Menerima.
- Memilih Memasang.
- Jika aplikasi membutuhkan pembayaran, Anda akan diminta untuk memberikan informasi pembayaran.
- Setelah dipasang, Anda dapat meluncurkan aplikasi secara langsung atau dari layar utama TV Android sesuai keinginan Anda.
catatan: Beberapa Android TV juga menyertakan Chromecast Built-in, yang menyediakan opsi kedua untuk mengakses dan menambahkan aplikasi streaming.
TV Roku
TV Roku adalah salah satu yang memiliki sistem operasi Roku yang dibangun langsung ke TV, yang berarti Anda tidak perlu menghubungkan tongkat atau kotak streaming Roku eksternal ke TV untuk mengakses dan mengelola aplikasi streaming. Roku mengacu pada aplikasi yang menyediakan konten video dan audio sebagai Saluran. Utilitas, seperti produktivitas atau fungsi jaringan, disebut sebagai aplikasi. TV Roku memiliki antarmuka menu layar yang sama dengan perangkat streaming Roku lainnya.
Merek TV yang menawarkan sistem ini pada model tertentu termasuk Elemen, Hisense, Hitachi, Insignia, Philips, RCA, Sharp, dan TCL.

Berikut ini cara menambahkan saluran Roku menggunakan remote TV:
- tekan Rumah tombol.
- Memilih Kanal Streaming; ini akan membuka Toko Saluran Roku.
- Pilih salah satu dari Kategori Saluran.
- Pilih Saluran yang ingin Anda tambahkan.
- Memilih Tambahkan Saluran untuk mulai mengunduh dan menginstal.
Ketika instalasi selesai, Anda dapat membuka aplikasi. Jika Anda tidak membukanya saat itu, itu akan menjadi entri terakhir pada daftar tampilan Anda di mana Anda dapat mengaksesnya kapan saja.
Anda juga dapat menambahkan saluran, termasuk saluran pribadi / tersembunyi yang tidak terdaftar di toko saluran resmi, menggunakan Roku Mobile App, PC, atau laptop, setelah itu mereka akan tersedia untuk menonton di Roku TV Anda.
TV Edisi Api
Sama seperti ada TV dengan Roku yang ada di dalamnya, ada beberapa TV yang memiliki fungsi Amazon Fire TV yang ada di dalamnya. Dengan kata lain, Anda dapat mengelola dan menambahkan aplikasi dengan cara yang sama seperti menggunakan tongkat atau kotak Amazon Fire TV plug-in.
Merek TV yang menawarkan sistem ini pada model tertentu termasuk Elemen, Toshiba, dan Westinghouse.

Prosedur untuk mengunduh dan menginstal aplikasi adalah sama pada TV Edisi Api karena untuk tongkat atau kotak Api TV.
Menggunakan remote TV:
- Pergi ke Homepage.
- Pergi ke Aplikasi.
- Pilih kategori aplikasi seperti TV / Film.
- Pilih aplikasi yang ingin Anda tambahkan.
- Memilih Unduh atau Mendapatkan. Notasi tambahan akan muncul yang menunjukkan bahwa aplikasi sedang mengunduh.
Setelah aplikasi diunduh dan dipasang, akan ada indikasi bahwa Anda dapat membukanya. Aplikasi yang diinstal juga akan ditempatkan Aplikasi Anda dan Channels di halaman rumah.
Sharp Smart TV
Jika Anda memiliki Sharp Smart TV yang tidak termasuk sistem Roku, Anda mungkin memiliki salah satu yang memiliki sistem AppsNOW atau VEWD, sebelumnya dikenal sebagai Opera TV.
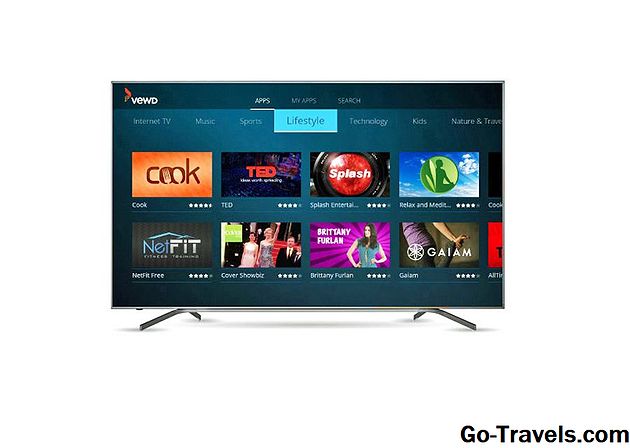
Memasang aplikasi Menggunakan AppsNOW.
- tekan Aplikasi tombol pada remote TV Anda.
- Memilih AppsNOW di layar beranda dan tekan baik di kendali jarak jauh Anda.
- Di bagian atas layar, Anda dapat memilih untuk melihat semua aplikasi yang tersedia atau melihat daftar aplikasi yang tersedia dalam beberapa kategori, seperti Fitur Teratas, Film & TV, Musik & Pertunjukan, Berita & Cuaca, Gaya Hidup atau Permainan.
- Pilih aplikasi yang ingin Anda instal.
- tekan baik di remote Anda untuk menginstal aplikasi.
- Setelah dipasang, ikon untuk aplikasi itu akan memiliki tanda centang di sudut kiri atas.
Menggunakan Sistem Aplikasi VEWD
Aplikasi di App Store VEWD berbasis cloud, sehingga tidak langsung dipasang ke TV. Sebaliknya, Anda memilih dan membukanya untuk dilihat. Berikut langkahnya:
- tekan Aplikasi tombol pada remote TV Anda.
- Memilih App Store VEWD dan tekan baik di remote TV Anda.
- Di bagian atas layar Anda dapat memilih untuk melihat semua aplikasi yang tersedia atau melihat daftar diurutkan dari aplikasi yang tersedia dikelompokkan dalam kategori, seperti Baru, Populer, Film & Seri TV, Game, TV Internet, Musik, Olahraga, Gaya Hidup, Teknologi, Anak, Alam & Perjalanan, Berita & Cuaca, Sosial, Alat, atau Trailer.
- Jika Anda tahu nama aplikasi yang ingin Anda lihat, Anda dapat mencoba mencarinya, meskipun aplikasi tertentu mungkin tidak tersedia. Untuk melakukan ini, pilih Pencarian dari opsi yang ditampilkan di bagian atas layar dan menggunakan keyboard di layar untuk memasukkan nama aplikasi.
- Setelah Anda memilih atau menemukan aplikasi, tekan baik pada remote Anda buka aplikasinya.
- Anda dapat memilih untuk tandai aplikasi sebagai Favorit sehingga mudah tersedia saat berikutnya Anda membuka VEWD App Store.
catatan: Smart TV Sharp yang lebih tua mungkin memiliki platform Android TV, yang memungkinkan instalasi aplikasi tambahan melalui Google Play store seperti yang dibahas sebelumnya di artikel ini, atau Smart Central, yang merupakan platform aplikasi pre-loaded yang bergantung pada pembaruan dari Sharp berkaitan dengan ke aplikasi apa pun yang ditambahkan.
Philips Net TV
Jika Anda memiliki TV Philips yang memiliki platform Net TV, ia mungkin hanya dapat mengakses aplikasi yang dimuat sebelumnya, beberapa di antaranya ditampilkan di halaman rumah atau dapat diakses dari daftar yang telah dipilih sebelumnya di Galeri Aplikasi.

Pada model ini, Philips dapat secara berkala menambahkan aplikasi baru melalui pembaruan perangkat lunak. Namun, ada beberapa model yang diperkenalkan pada 2018 dan yang lebih baru yang memungkinkan penambahan aplikasi melalui VEWD Apps Store, mirip dengan TV Sharp yang disebutkan di atas.. Juga, semua Philips Net TV mendukung screencasting aplikasi pilihan dari ponsel; beberapa model juga menyertakan Chromecast bawaan. Lihat panduan pengguna Anda untuk perincian tentang fitur TV Bersih yang tersedia pada model spesifik Anda.
Elemen Smart TV
Jika Anda memiliki Element Smart TV yang tidak memiliki TV Api atau TV Roku built-in, pilihan aplikasi sudah dimuat sebelumnya.

Pilihan saat ini dilaporkan mencakup Netflix, YouTube, VUDU, Toon Goggles, Pandora, dan AccuWeather. Anda tidak dapat menambahkan lebih banyak aplikasi. Untuk lebih jelasnya, lihat panduan pengguna TV.
Garis bawah
Hampir semua TV yang tersedia memiliki beberapa tingkat fitur pintar yang sudah ada di dalamnya, yang sering kali menyertakan pilihan aplikasi streaming internet yang telah dimuat sebelumnya. Namun, dalam banyak kasus, Anda juga memiliki kemampuan untuk menambahkan lebih banyak aplikasi ke pilihan tampilan Anda.
Meskipun prosedur yang tepat untuk menambahkan aplikasi dapat bervariasi, ada beberapa hal penting tentang mengunduh dan memasang aplikasi di smart TV untuk diingat:
- Anda mungkin harus membuat akun pengguna untuk menginstal aplikasi baru.
- Jenis dan jumlah aplikasi yang tersedia dapat bervariasi tergantung pada merek atau model Smart TV.
- Tidak semua aplikasi dapat diunduh gratis; banyak, tetapi mungkin masih memerlukan biaya melihat atau berlangganan untuk mengakses konten.
- Beberapa aplikasi berbayar mungkin menawarkan periode uji coba gratis, setelah itu Anda akan secara otomatis ditagih secara berkala.
- Mungkin ada beberapa pengaturan tambahan yang diperlukan setelah aplikasi diunduh dan dipasang sebelum Anda dapat menggunakannya.
- Jika TV Anda tidak 3D diaktifkan, Anda tidak akan memiliki akses ke aplikasi streaming 3D.
- Jika TV Anda tidak berkemampuan 4K, atau jika Anda memiliki TV 4K dan kecepatan broadband Anda terlalu lambat, Anda tidak akan memiliki akses ke versi 4K dari aplikasi yang menawarkan opsi tampilan tersebut.







